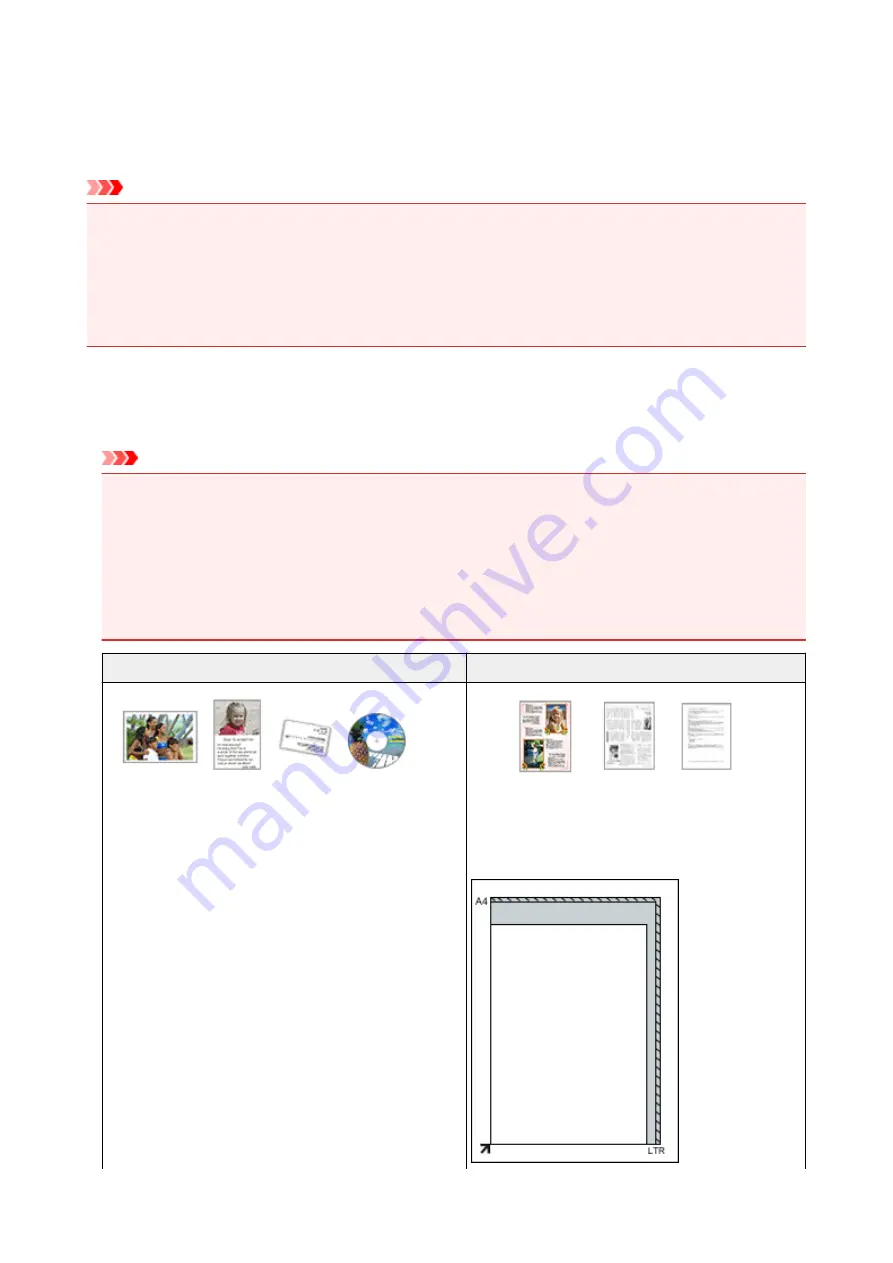
Placing Items (When Scanning from a Computer)
Learn how to place items on the platen of your scanner. Place items correctly according to the type of item
to be scanned. Otherwise, items may not be scanned correctly.
Important
• Do not place objects that weigh 4.4 lbs (2.0 kg) or more on the platen. Also, do not press on the item
with a force exceeding 4.4 lbs (2.0 kg). If you press heavily, the scanner may not work correctly or you
might break the glass.
• Close the document cover when scanning.
• When the machine is placed upright, the item type may not be detected automatically. In that case,
specify the item type in IJ Scan Utility and scan.
Placing Items
Place items as described below to scan by detecting the item type or size automatically.
Important
• When scanning by specifying the paper size in IJ Scan Utility or the scanner driver, align an upper
corner of the item with the corner at the arrow (alignment mark) of the platen.
• Photos that have been cut to various shapes and items smaller than 1.2 inches (3 cm) square cannot
be cropped accurately when scanning.
• Reflective disc labels may not be scanned as expected.
• When scanned using the scanner driver, the response may differ. In that case, adjust the cropping
frame (selection box) manually.
For Photos, Postcards, Business Cards, or BD/DVD/CD
For Magazines, Newspapers, or Documents
Placing a Single Item:
Place the item face-down on the platen, with 0.4 inch (1
cm) or more space between the edges (diagonally striped
area) of the platen and the item. Portions placed on the
diagonally striped area cannot be scanned.
Place the item face-down on the platen and align an
upper corner of the item with the corner at the arrow
(alignment mark) of the platen. Portions placed on the
diagonally striped area cannot be scanned.
209
Содержание LiDE220
Страница 20: ...Safety Guide Safety Precautions Regulatory and Safety Information 20 ...
Страница 27: ...Placing Items Place the Item on the Platen Items You Can Place How to Place Items 27 ...
Страница 38: ...Scanning Scanning from a Computer Scanning Using the Scanner Buttons 38 ...
Страница 53: ...5 Select Select Source according to the items to be scanned 6 Select Auto scan for Paper Size then click OK 53 ...
Страница 72: ...Defaults You can restore the settings in the displayed screen to the default settings 72 ...
Страница 87: ...Defaults You can restore the settings in the displayed screen to the default settings 87 ...
Страница 122: ...122 ...
Страница 137: ...137 ...
Страница 204: ...Useful Information on Scanning Adjusting Cropping Frames in the Image Stitch Window Resolution Data Formats 204 ...
Страница 220: ...Troubleshooting Search Each Function Problems with Scanning Problems with Installation Downloading 220 ...
Страница 221: ...Problems with Scanning Problems with Scanning Scan Results Not Satisfactory 221 ...
















































