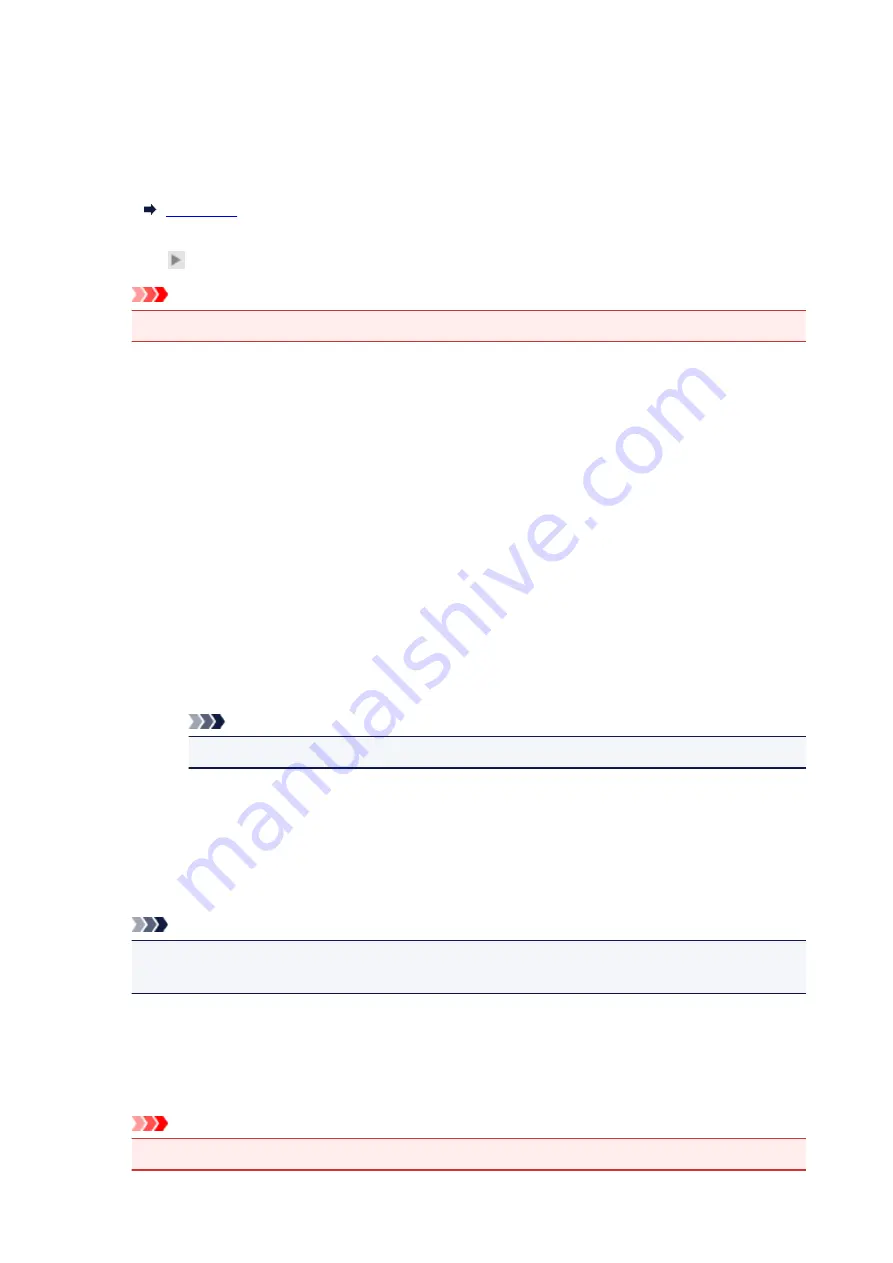
Color Mode
Select the color mode in which to scan the item.
Resolution
Select the resolution of the item to be scanned.
The higher the resolution (value), the more detail in your image.
Image Processing Settings
Click (Right Arrow) to set the following. Available setting items vary by
Select Source
.
Important
• When
Color Mode
is
Black and White
,
Image Processing Settings
is not available.
•
When Select Source is Photo:
Sharpen outline
Emphasizes the outline of the subjects to sharpen the image.
•
When Select Source is Magazine or Document:
Sharpen outline
Emphasizes the outline of the subjects to sharpen the image.
Reduce show-through
Sharpens text in an item or reduces show-through in newspapers, etc.
Reduce moire
Reduces moire patterns.
Printed materials are displayed as a collection of fine dots. "Moire" is a phenomenon where
uneven gradation or a stripe pattern appears when such photos or pictures printed with fine
dots are scanned.
Note
• Scanning takes longer than usual when you enable
Reduce moire
.
(2) Save Settings Area
File Name
Enter the file name of the image to be saved. When you save a file, the date and four digits are
appended to the set file name in the "_20XX0101_0001" format.
Note
• When you select the
Save to a subfolder with current date
checkbox, the date and four digits
are appended to the set file name.
Save in
Displays the folder in which to save the scanned images. To change the folder, specify the
destination folder in the dialog displayed by selecting
Add...
from the pop-up menu.
The default save folder is the
Pictures
folder.
Important
• When the Settings dialog is displayed from My Image Garden, this option does not appear.
89
Содержание LiDE220
Страница 20: ...Safety Guide Safety Precautions Regulatory and Safety Information 20 ...
Страница 27: ...Placing Items Place the Item on the Platen Items You Can Place How to Place Items 27 ...
Страница 38: ...Scanning Scanning from a Computer Scanning Using the Scanner Buttons 38 ...
Страница 53: ...5 Select Select Source according to the items to be scanned 6 Select Auto scan for Paper Size then click OK 53 ...
Страница 72: ...Defaults You can restore the settings in the displayed screen to the default settings 72 ...
Страница 87: ...Defaults You can restore the settings in the displayed screen to the default settings 87 ...
Страница 122: ...122 ...
Страница 137: ...137 ...
Страница 204: ...Useful Information on Scanning Adjusting Cropping Frames in the Image Stitch Window Resolution Data Formats 204 ...
Страница 220: ...Troubleshooting Search Each Function Problems with Scanning Problems with Installation Downloading 220 ...
Страница 221: ...Problems with Scanning Problems with Scanning Scan Results Not Satisfactory 221 ...






























