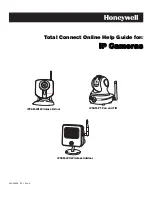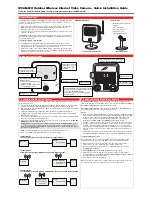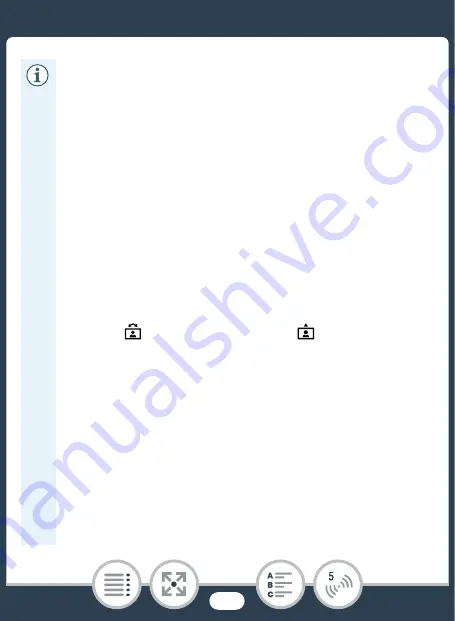
187
The Camcorder's Wi-Fi Functions
• For details about the CameraAccess plus app, visit
PIXELA’s Web site.
http://pixela.jp/cecap
• When using CameraAccess plus, you cannot switch
between movie mode and photo mode. Make sure you
set the desired recording mode in advance before acti-
vating the [Monitor from Home] or [Monitor while Out]
function.
• There may be interruptions in the live video image or the
response may be slow when starting/stopping recording
a movie, taking a photo or changing the field of view.
• Using CameraAccess plus, the image is recorded
exactly as it appears on the screen, regardless of the
0
>
[
Flip/Rotate Image]
>
[
Detect Orienta-
tion] setting.
• Depending on the connection and the strength of the
wireless signal, there may be interruptions in the live
video image or the response may be slow.
• If you mount the camcorder on the optional CT-V1
Camera Pan Table, you can use the CameraAccess
plus app on your iOS/Android device as a remote con-
trol to move the camcorder sideways (panning) in addi-
tion to starting/stopping recording. For details, refer to
the instruction manual of the CT-V1.