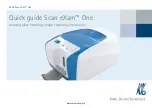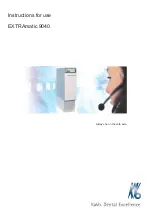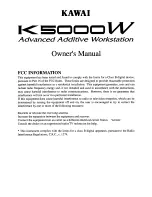24
Storage Server Configuration
If you need to stop the Storage Server for any reason (such as
maintenance) first inform all users connected to the server!
Tip
How the Storage Server manages disk space
This section describes the way in which the Storage Server manages its disk space and
determines when old video files should be deleted. It also describes the events and
notifications associated with disk usage.
The Storage Server tracks the unused disk space that is currently available for recording
video and events for each drive and sets some disk warning and error levels based on this.
These levels are used to generate events and alter the behaviour of the Storage Server.
For each of the levels, the system can be configured to provide email notifications when
one of these levels is reached. The levels it uses are shown in the following table.
The Limit level and the Threshold level are determined by the Storage Server, depending
on various conditions and settings. However, an administrator can alter the Low disk level
warning value in order to control at what point a Low disk warning is generated.
The warning is triggered when the disk space available for writing goes below the given
percentage of the total disk space on the drive. For example, for a 100GB disk and a
setting of 10%, the warning would be generated when available space reduces below 10GB.
If Maximum Disk Space Used is set, the warning can also be triggered when the disk space
available for writing goes below the given percentage of the Maximum Disk Space Used on
the drive (if the warning has not already been triggered as above). For example, if the
Maximum Disk Space Used is set to 80GB and a setting of 10%, the warning would be
generated when the available space reduces to 8GB.
For disk space management operating examples, please refer to page 146.
Level
Description
Warning / error
Low disk
warning
level
Threshold
level
Limit level
This is the level of free space at which an early warning will be generated. This
allows early intervention by an administrator to avoid problems due to running
out of disk space (for example, removing unwanted recording schedules).
This is the minimum free space that can be available in order that old video
files will be retained. If the free space is ever reduced to this level, the Storage
Server starts to delete video files starting at the earliest ones (even if these are
within the "Maximum Retained History" value). However if the oldest file is
currently used in the Viewer (for example for playback of recorded video), it
would not be deleted and the next oldest file will be deleted instead. Deletion
will continue until the free space rises above this threshold again.
This is the minimum free space that can be available in order for recording to
be continued. If the free space is ever reduced to this level, recording will stop
and resume again when the free space rises above this limit again.
Low disk
warning
Low disk dele-
tion
Low disk rec.
stopped
Содержание K-64
Страница 40: ......
Страница 60: ......
Страница 137: ...Appendix A Troubleshooting VK 64 This appendix outlines possible solutions to VK 64 operating issues ...
Страница 143: ...Appendix B Example Operating Conditions This appendix outlines example Storage Server and Camera Server situations ...
Страница 151: ...Index ...