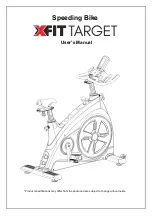Содержание K-64
Страница 40: ......
Страница 60: ......
Страница 137: ...Appendix A Troubleshooting VK 64 This appendix outlines possible solutions to VK 64 operating issues ...
Страница 143: ...Appendix B Example Operating Conditions This appendix outlines example Storage Server and Camera Server situations ...
Страница 151: ...Index ...