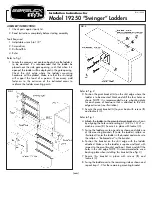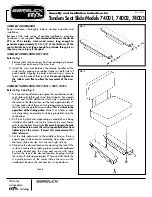154
Index
Pan, Tilt, Zoom; Sensor Event dialog, . .77
Pan, Tilt, Zoom from Video Window, . .108
Preset camera position, . . . . . . . . . . . . .68
Proxy address, setting the, . . . . . . . . . .23
proxy server, about settings, . . . . . . . 32
R
Record Now, . . . . . . . . . . . . . . . . . . . . .111
Recording Schedules, . . . . . . . . . . . . . . 62
Add/Delete a Day, . . . . . . . . . . . . 84, 85
Add/Delete a Schedule Type, . . . . . . 82
Add/Edit Schedule Item dialog, . . . . . 66
area for detection, . . . . . . . . . . . . . . . 71
Edit and Delete, . . . . . . . . . . . . . . . . . 64
Edit Motion and Sensor settings, . 70-78
Normal Schedule, . . . . . . . . . . . . . . . 62
pre and post event settings, . . . . . . . 75
Remove Camera Server, . . . . . . . . . . . .43
Resolution, . . . . . . . . . . . . . . . . . . . . . . .68
S
Schedules, . . . . . . . . . . . . . . . . . . . . . . .62
About Special Day Recording, . . . . . . 80
Add or modify a schedule, . . . . . . . . . 64
Add Schedule, multiple cameras, . . . 64
Delete a Day, . . . . . . . . . . . . . . . . . . . 85
Delete a Schedule Type, . . . . . . . . . . 83
Motion Detection Settings dialog, . . . 71
Recording Schedule dialog, . . . . . . . 64
Select multiple items and drag, . . . . . 63
Set backlight compensation, . . . . . . . 68
Set motion or sensor recording, . . . . 67
Set night mode (VB-C50i/VB-C50iR), 68
Set preset angle, . . . . . . . . . . . . . . . . 68
Set recording frames per second, . . . 67
Set the recording period, . . . . . . . . . . 66
Searching Events, . . . . . . . . . . . . . . . .134
Event Search button, . . . . . . . . . . . . 134
View Event in Camera, . . . . . . . . . . 136
Sensitivity, motion detection, . . . . . . . . .74
Setting disk drive, . . . . . . . . . . . . . . . . .23
Setting recorded video, . . . . . . . . . . . . .23
Setting the Master Storage Server, . . . .31
Setting up Event Notifications, . . . . . . .25
Setting up the Camera Servers, . . . . . .18
Setting up Users, . . . . . . . . . . . . . . . . . .26
Setup camera position, . . . . . . . . . . . . .56
Shade Correction, . . . . . . . . . . . . . . . .112
Special Day Recording, . . . . . . . . . . . . .80
Starting VK-64 Viewer, . . . . . . . . . . .30, 96
Storage Server
Add Storage Server dialog, . . . . . . . . 46
Bandwidth and disk space, . . . . . . . 145
Changing the Storage Server, . . . . . . 31
Configure the Storage Server, . . . . . . 22
Disk drive settings, . . . . . . . . . . . . . . 23
Disk space management . . . . . . 24, 146
edit, Camera Summary, . . . . . . . . . . . 46
Frame sizes, . . . . . . . . . . . . . . . . . . 144
Launching Procedure . . . . . . . . . . . . . 22
Low disk space threshold, . . . . . . . . . 23
Managing disk space, . . . . . . . . 24, 146
Multiple use of, . . . . . . . . . . . . . . . . . 18
Proxy server, enable, . . . . . . . . . . . . . 23
Setting Events/Event Notifications, . . 25
Setting maximum disk space, . . . . . . 23
Setting maximum file size/duration, . . 23
Setting maximum history, . . . . . . . . . 23
Start or Stop the Storage Server, . . . . 23
Storage Server Performance, . . . . . 148
Storage Server system requirements, 13
Supported Camera Servers, . . . . . . . . .12
System Configuration, . . . . . . . . . . . . . . .8
System Requirements, . . . . . . . . . . . . .13
T
Timeline, . . . . . . . . . . . . . . . . . . . . . . .126
Daylight Savings Indicator, . . . . . . . 130
Event Display Area, . . . . . . . . . . . . . 128
Jump to Time, . . . . . . . . . . . . . . . . . 129
Содержание K-64
Страница 40: ......
Страница 60: ......
Страница 137: ...Appendix A Troubleshooting VK 64 This appendix outlines possible solutions to VK 64 operating issues ...
Страница 143: ...Appendix B Example Operating Conditions This appendix outlines example Storage Server and Camera Server situations ...
Страница 151: ...Index ...