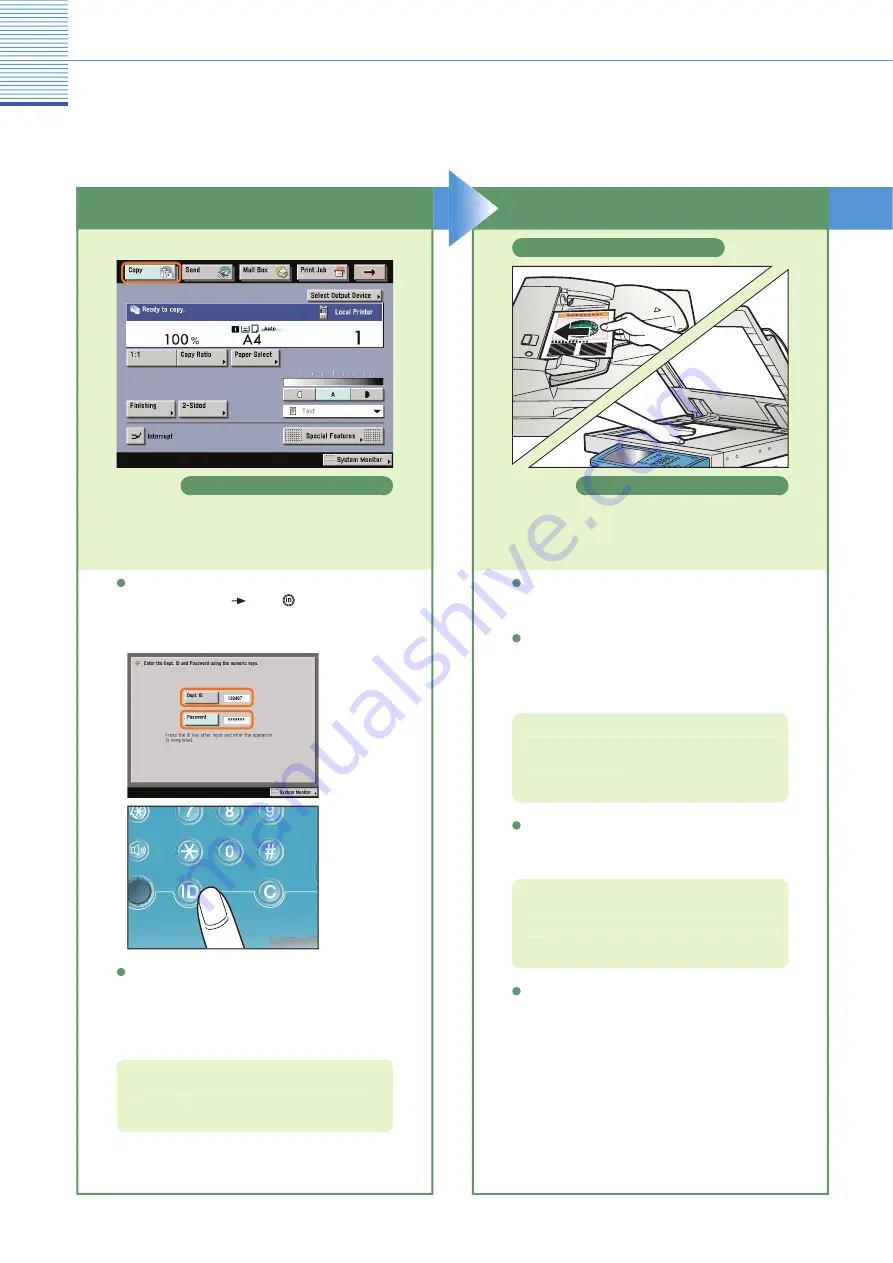
9
Copying Functions
Making a Copy
The following is an explanation of the basic procedure for copying a document. For more detailed procedures, see
the references in each procedure.
Place Your Originals
If you have placed your originals on the platen
glass, close the feeder /platen cover after placing
your originals.
If necessary, set copy modes on the Regular Copy
Basic Features screen.
Place your originals.
For more information on the copy modes you can
set on the Regular Copy Basic Features screen,
see p. 21 and p. 22.
Preparations
If the following screen is displayed, enter the [Dept.
ID] and [Password]
press
(Log In/Out) on
the touch panel.
Press [Copy] to switch to the Copy function.
If Department ID Management or the SSO-H login
service is set, it is necessary to enter an ID and
password. (If an optional card reader is attached,
insert a control card.)
For more information, see e-Manual > Basic
Operations.
For more information on the copy modes you can
set on the Special Features screen, see p. 21 and
p. 22.
To set the various copy modes, press [Special
Features].
You can also place paper in the stack bypass
to copy. (For more information, see e-Manual >
Basic Operations.
Placed in the feeder
Placed on the platen glass
Regular Copy Basic Features screen
Log In/Out

























