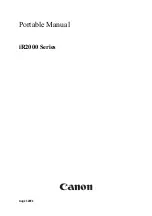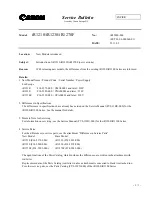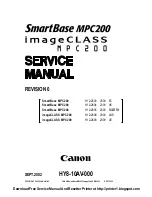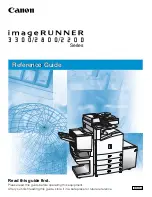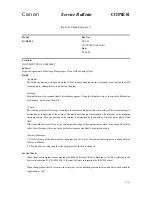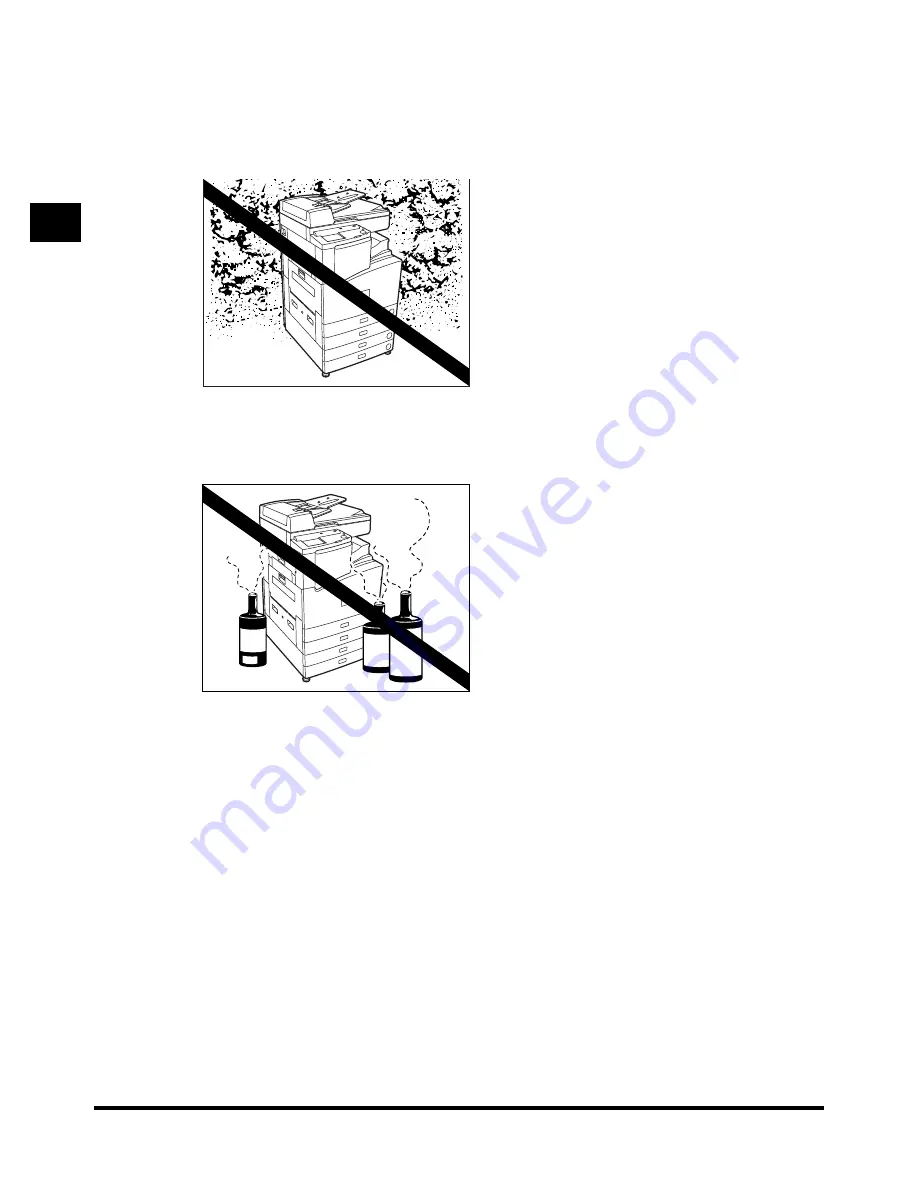
About the Installation Location and Handling
1-4
1-4
1-4
1-4
1
1
1
1
Be
fo
re
Y
ou S
tar
t Us
ing
T
hi
s M
a
c
h
in
e
n
Avoid poorly ventilated locations.
Avoid poorly ventilated locations.
Avoid poorly ventilated locations.
Avoid poorly ventilated locations.
During use, the machine generates ozone. However, the amount of ozone generated is not
enough to affect the human body. Nevertheless, if the machine is used for a prolonged period
of time in a poorly ventilated room, or when making a large quantity of prints, be sure to
ventilate the room to make the working environment as comfortable as possible.
n
Avoid locations where a considerable amount of dust accumulates.
Avoid locations where a considerable amount of dust accumulates.
Avoid locations where a considerable amount of dust accumulates.
Avoid locations where a considerable amount of dust accumulates.
n
Avoid locations where ammonia gas is emitted.
Avoid locations where ammonia gas is emitted.
Avoid locations where ammonia gas is emitted.
Avoid locations where ammonia gas is emitted.
n
Avoid locations near volatile, flammable materials, such as alcohol or paint thinner.
Avoid locations near volatile, flammable materials, such as alcohol or paint thinner.
Avoid locations near volatile, flammable materials, such as alcohol or paint thinner.
Avoid locations near volatile, flammable materials, such as alcohol or paint thinner.
n
Avoid locations which are subject to vibration.
Avoid locations which are subject to vibration.
Avoid locations which are subject to vibration.
Avoid locations which are subject to vibration.
For example, avoid installing the machine on unstable floors or stands.
Содержание iR2200 Series
Страница 110: ...Printing Secured Documents 2 18 2 18 2 18 2 18 2 2 2 2 Checking Job and Device Status ...
Страница 212: ......
Страница 248: ...When the Power Does Not Turn On Checking the Breaker 6 36 6 36 6 36 6 36 6 6 6 6 Troubleshooting ...
Страница 338: ...Card Reader C1 7 90 7 90 7 90 7 90 7 7 7 7 Handling Options ...
Страница 362: ......