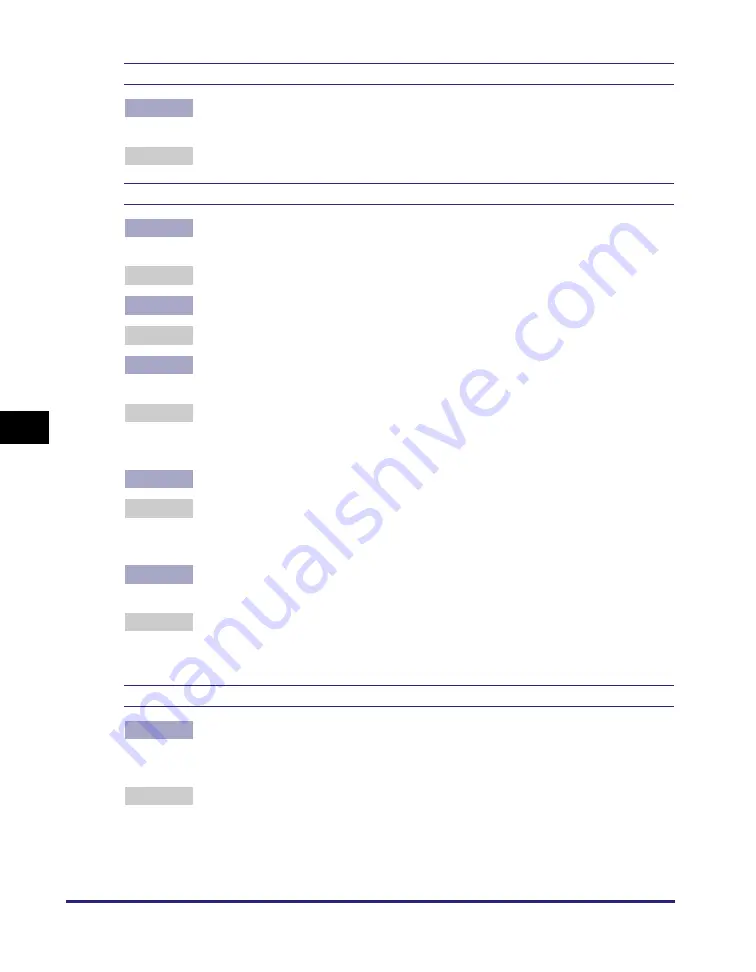
Self-diagnostic Display
6-16
T
ro
ub
les
ho
ot
ing
6
# 0012
Cause
The document could not be sent because the recipient’s machine was out of
paper.
Remedy
Ask the recipient to load paper into their fax machine.
# 0018
Cause 1
The recipient’s machine did not respond when your machine retried sending
documents.
Remedy
Confirm that the recipient’s machine is able to communicate, and then try again.
Cause 2
The documents could not be sent because the recipient’s machine was busy.
Remedy
Confirm that the recipient’s machine is able to communicate, and then try again.
Cause 3
The settings on your machine do not match the settings on the recipient’s
machine.
Remedy
Check that the settings on your machine match those on the recipient’s
machine, and that the recipient’s machine is able to communicate. Try sending
again.
Cause 4
No pause is inserted in the fax number when sending a fax overseas.
Remedy
Insert a pause after the international access code or after the recipient’s fax
number, and then dial the number again. (See Chapter 2, “Sending
Documents,” in the
Sending and Facsimile Guide
.)
Cause 5
Long Distance on the Option screen is set to ‘Domestic’ when sending a fax
overseas.
Remedy
Set Long Distance to ‘Long Distance (1)’, ‘Long Distance (2)’, or ‘Long Distance
(3)’, and then dial the number again. (See Chapter 4, “Specifying Destinations
Easily and Quickly,” in the
Sending and Facsimile Guide
.)
# 0022
Cause
Documents could not be forwarded to the specified destination because there is
insufficient memory available. The machine can store up to total of 71 jobs of
send and transmission report in memory.
Remedy
Delete unwanted jobs from memory or wait until these jobs are complete, and
then try again.
Содержание imageRUNNER 2545i
Страница 2: ...imageRUNNER 2545i 2545 2535i 2535 2530i 2530 2525i 2525 2520i 2520 Reference Guide...
Страница 25: ...Parts and Their Functions 1 10 Introduction to imageRUNNER 2545 Series 1...
Страница 167: ...Consumables 5 44 Routine Maintenance 5...
Страница 235: ...Service Call Message 6 68 Troubleshooting 6...
Страница 263: ...Index 7 28 Appendix 7...
















































