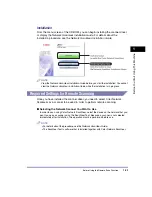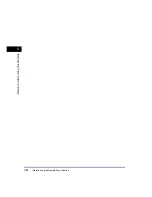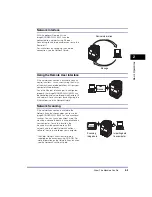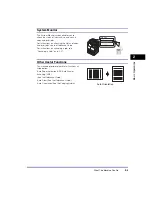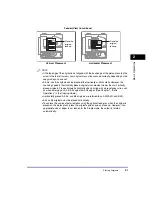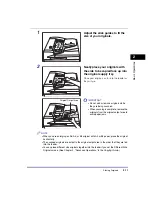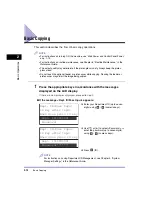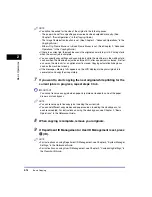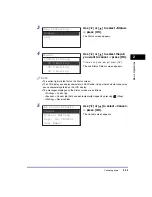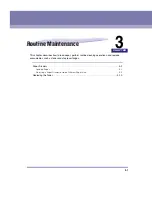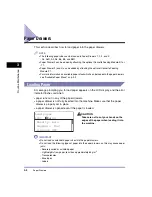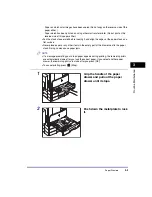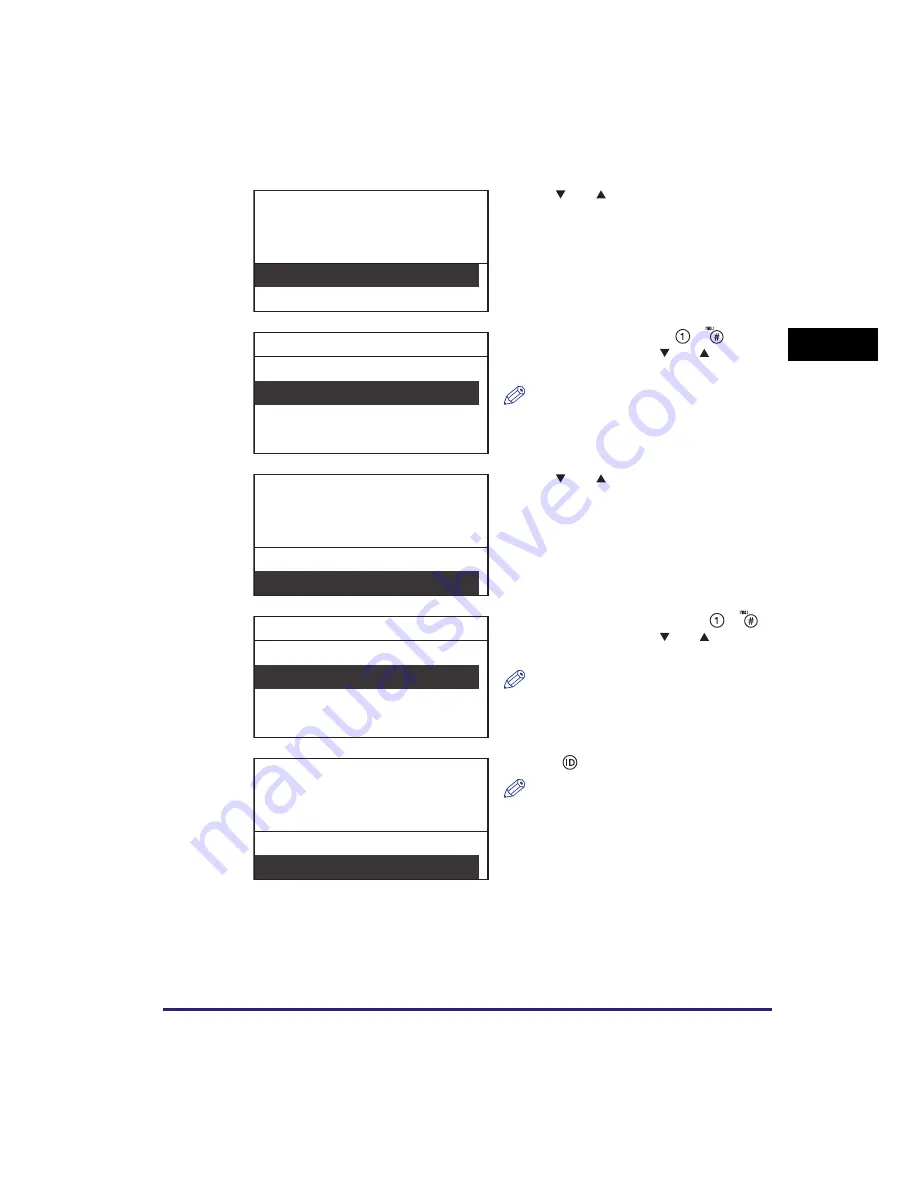
Basic Copying
2-13
Basic O
p
er
ations
2
●
If the message <Enter User ID/Pass> appears:
❑
Use [
] or [
] to select <User ID:>
➞
press [OK].
❑
Enter your User ID using
-
(numeric keys)
➞
use [
] or [
] to select
<Set>
➞
press [OK].
NOTE
For instructions on entering characters,
see Chapter 2, “Basic Operations,” in the
Reference Guide
.
❑
Use [
] or [
] to select <Password:>
➞
press [OK].
❑
Enter the user password using
-
(numeric keys)
➞
use [
] or [
] to select
<Set>
➞
press [OK].
NOTE
For instructions on entering characters,
see Chapter 2, “Basic Operations,” in the
Reference Guide
.
❑
Press
(ID)
.
NOTE
For instructions on using User ID
Management, see Chapter 3,
“Customizing Settings,” in the
Remote UI
Guide
.
ID Key after Input
When done press ID key
User ID:
Password:
Enter User ID/Pass
User01_
Set
Entry Mode: 12
User ID
ID Key after Input
When done press ID key
User ID:User01
Password:
Enter User ID/Pass
123456
Set
Entry Mode: 12
Password
ID Key after Input
When done press ID key
User ID:User01
Password:******
Enter User ID/Pass
Содержание ImageRUNNER 2420L
Страница 2: ...imageRUNNER 2422L 2420L User s Guide ...
Страница 29: ...xxviii ...
Страница 59: ...Before Using the Remote Scan Function 1 30 Before You Start Using This Machine 1 ...
Страница 99: ...Replacing the Toner 3 16 Routine Maintenance 3 ...