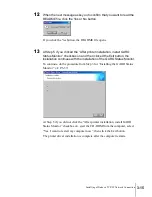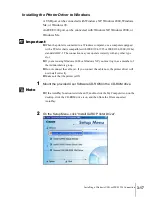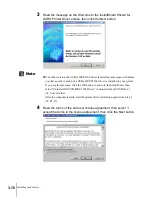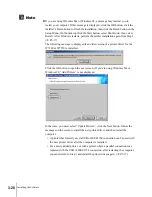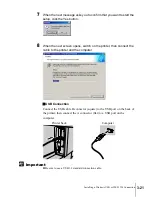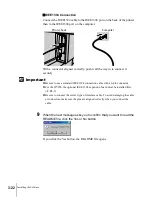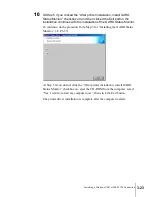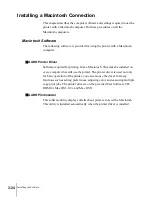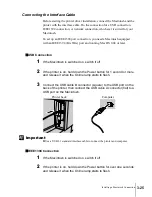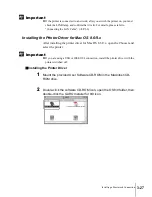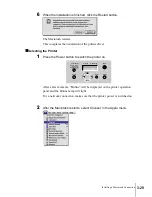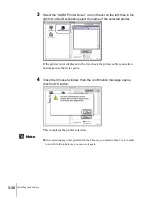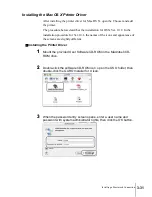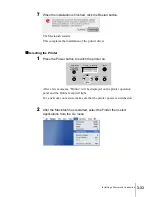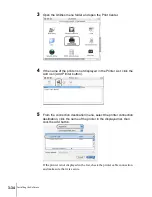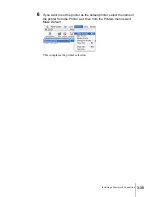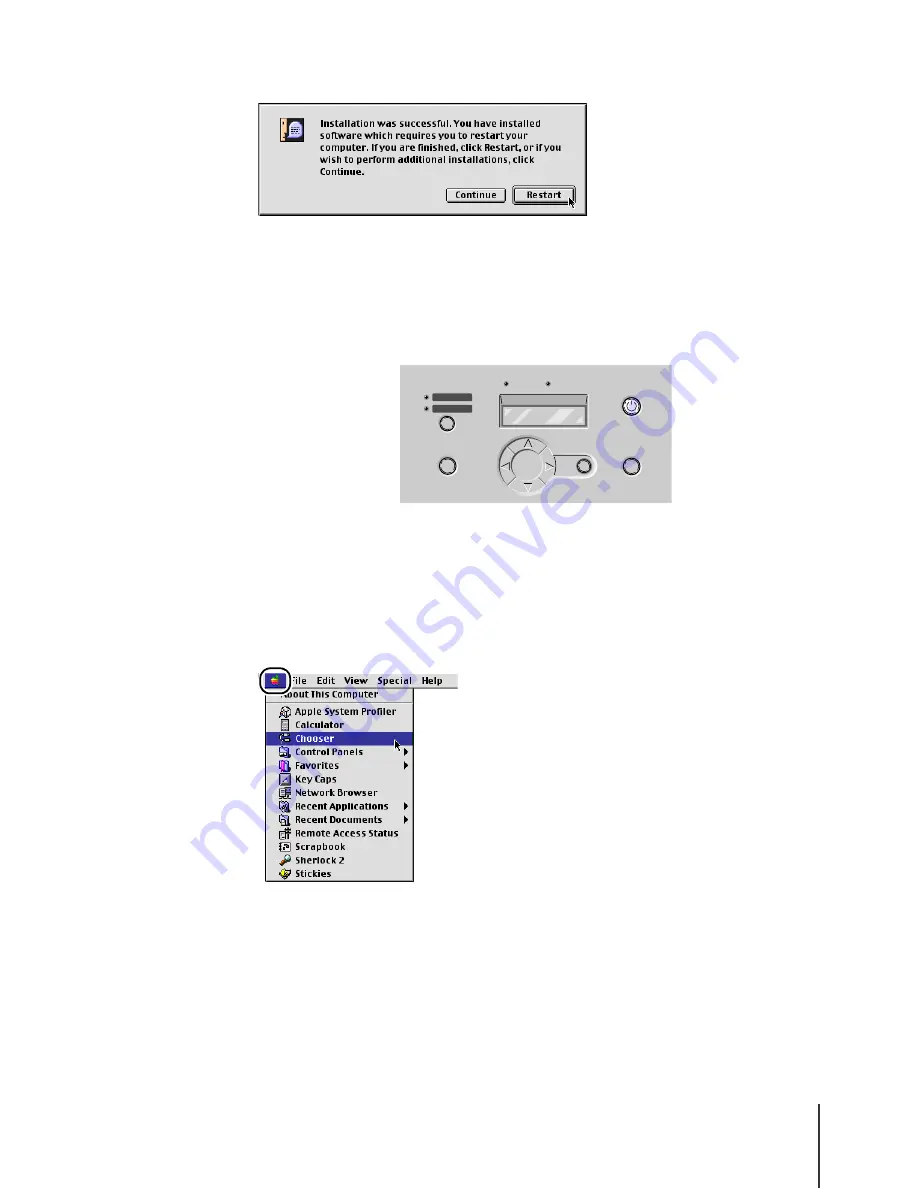
Installing a Macintosh Connection
29
3-29
6
When the installation is finished, click the Restart button.
The Macintosh restarts.
This completes the installation of the printer driver.
T
Selecting the Printer
1
Press the Power button to switch the printer on.
After a few moments, “Online” will be displayed on the printer operation
panel and the Online lamp will light.
For a network connection, make sure that the printer power is switched on.
2
After the Macintosh restarts, select Chooser in the Apple menu.
Содержание imagePROGRAF W7200
Страница 1: ......
Страница 112: ...Installing the Software 3 42...
Страница 113: ...4 Other Important Information This chapter provides additional reference material and index for use of the printer...