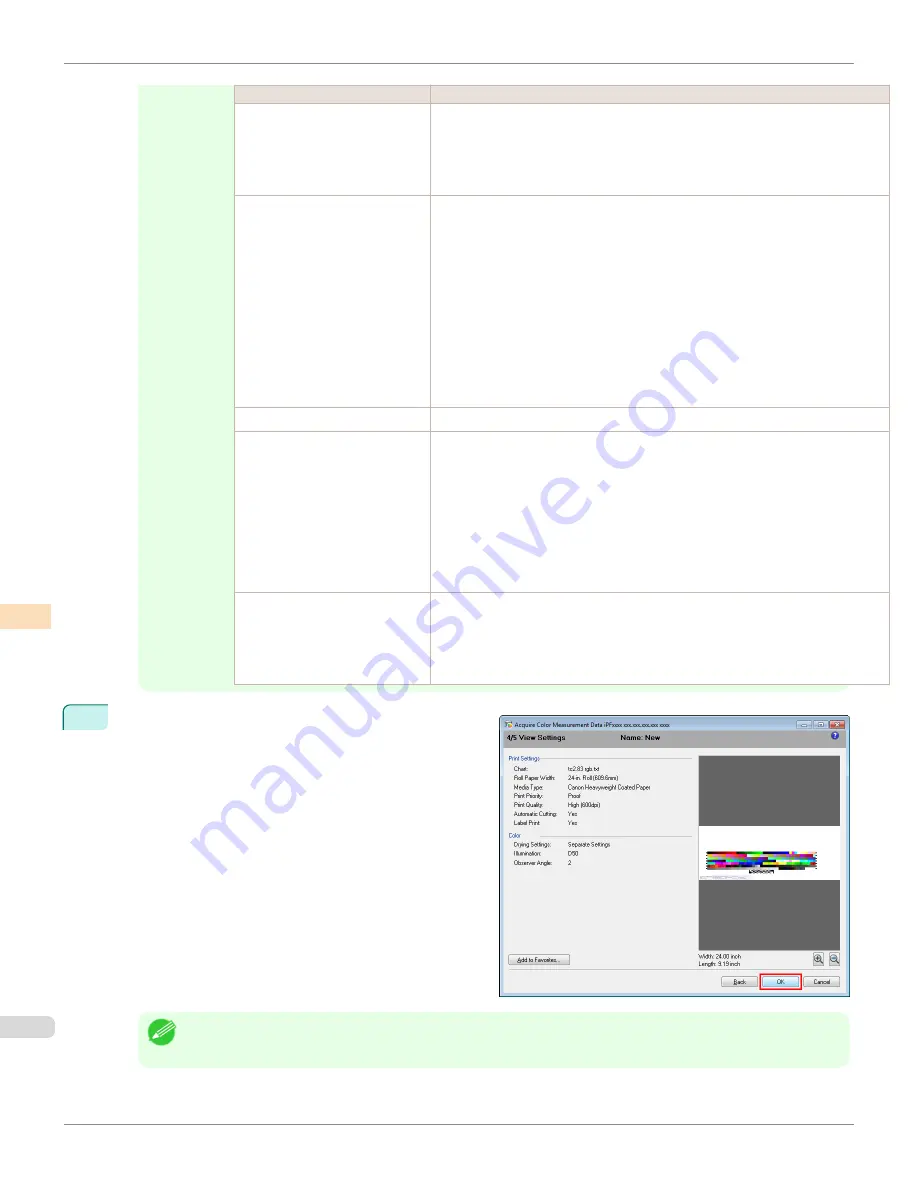
Setting Item
Details
Time
Configures the drying time for the ventilation fan for each pattern.
The number of lines that are dried at one time by the ventilation fan varies depend-
ing on the size selected in
Pattern Size
.
As the time increases, the adhesion of the ink improves and the color tones become
more stable.
Reduce Drying Time
Selecting this check box reduces the drying time.
Once the time configured in the
Color Measurement Env.
sheet in the
Preferen-
ces
dialog box has elapsed, color measurement proceeds without performing any
further drying with the ventilation fan.
Specify a time that offers sufficient drying by air drying in the
Preferences
dialog
box. If you perform color measurement while the ink is not dry, the measurements
may not be correct.
The
Preferences
dialog box is displayed when you click
Preferences
in the
File
menu.
If the number of patterns is small, drying will finish in a shorter amount of time than
the time configured in the
Preferences
dialog box. If this happens, the drying time
will not be reduced even if the
Reduce Drying Time
check box is selected.
Airflow
Selects the airflow of the ventilation fan.
Air Drying
Sets the period between the color chart being printed and the color measurement
starting.
If the
Dry Separated Chart
check box is selected, printing and air drying are repea-
ted for each separated color chart. This makes it harder for the color charts to be-
come scratched or soiled, but also increases the time taken by the operation.
If the
Dry Separated Chart
check box is clear, printing and air drying the color chart
are performed once. This reduces the time taken by the operation, but may scratch
or soil the end of the color chart and paper. However, this does not affect the color
measurement results.
Position of Ventilation Fan
If you are using paper that has a tendency to curl or paper that does not dry easily,
select
High
so that the paper does not come into contact with the paper presser.
Note that when
High
is selected, we recommend that you set the
Time
longer and
the
Airflow
stronger compared with when
Standard
is selected because of the larg-
er distance between the ventilation fan and paper.
8
The
View Settings
window is displayed. Check the de-
tails of the settings and click the
OK
button.
Note
•
Click the
Add to Favorites
button to display the
Add to Favorites
dialog box, which allows you to add the setting
details to favorites.
Acquiring Color Measurement Data For Any Color Chart (Windows)
iPF8400
User's Guide
Color Management
Color Calibration Management Console (Windows)
862
Содержание imagePROGRAF iPF8400
Страница 20: ...20 ...
Страница 174: ...iPF8400 User s Guide 174 ...
Страница 652: ...iPF8400 User s Guide 652 ...
Страница 906: ...iPF8400 User s Guide 906 ...
Страница 988: ...iPF8400 User s Guide 988 ...
Страница 1014: ...iPF8400 User s Guide 1014 ...
Страница 1034: ...WEEE Directive iPF8400 User s Guide Appendix Disposal of the product 1034 ...
Страница 1035: ...iPF8400 WEEE Directive User s Guide Appendix Disposal of the product 1035 ...
Страница 1036: ...WEEE Directive iPF8400 User s Guide Appendix Disposal of the product 1036 ...
Страница 1037: ...iPF8400 WEEE Directive User s Guide Appendix Disposal of the product 1037 ...
Страница 1038: ...WEEE Directive iPF8400 User s Guide Appendix Disposal of the product 1038 ...
Страница 1039: ...iPF8400 WEEE Directive User s Guide Appendix Disposal of the product 1039 ...
Страница 1040: ...WEEE Directive iPF8400 User s Guide Appendix Disposal of the product 1040 ...
Страница 1041: ...iPF8400 WEEE Directive User s Guide Appendix Disposal of the product 1041 ...
Страница 1042: ...iPF8400 User s Guide 1042 ...
Страница 1045: ...1045 ...






























