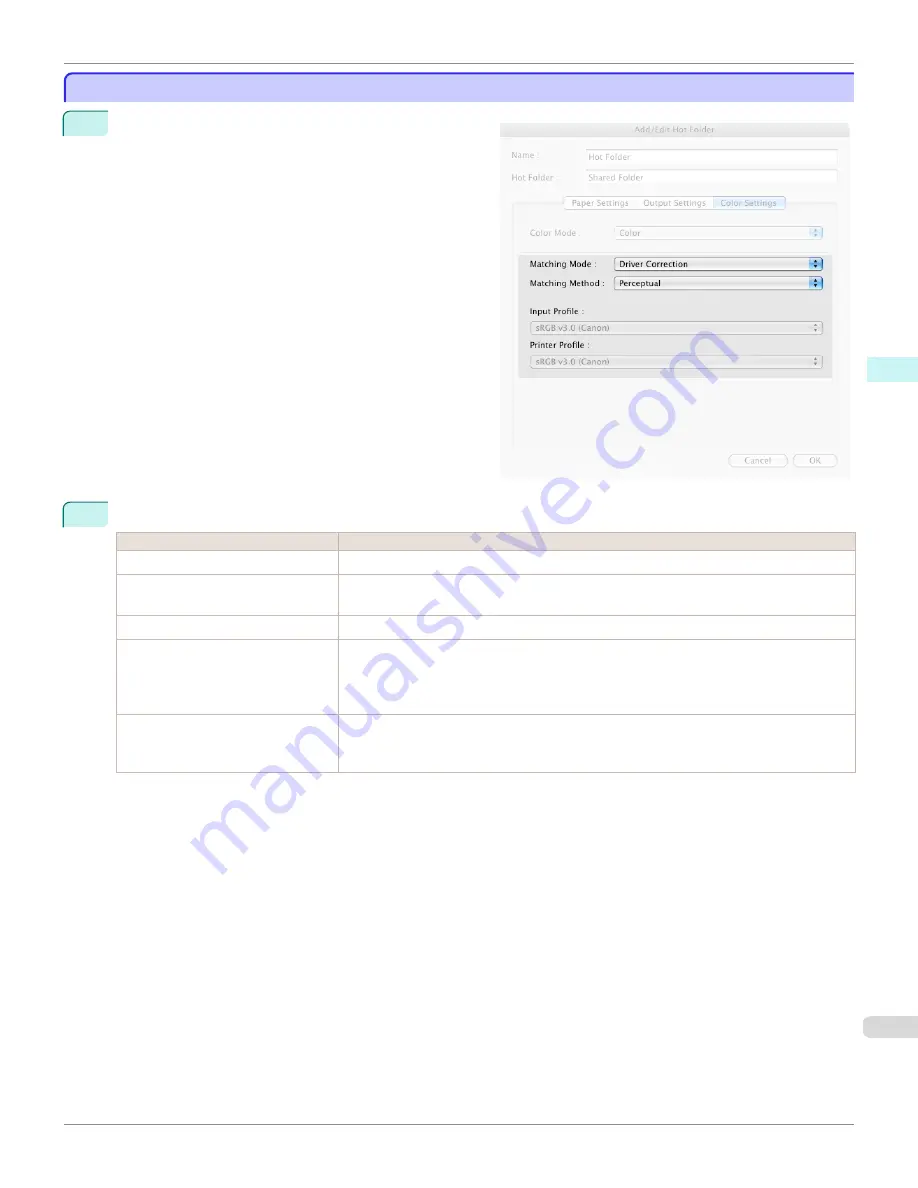
Driver Matching Mode
Driver Matching Mode
1
Under
Matching Mode
, select
Driver Matching Mode
.
2
Click
Matching Method
list, and then select a setting.
Setting
Details
Auto
Automatically selects the best color matching method for each Image, Graphics, Text.
Perceptual
Color-matching optimized for printing typical photos attractively. Smooth gradation is a feature.
This is also an easy-to-use mode when performing color adjustment using application software.
Saturation
Color-matching optimized for printing posters, etc., vividly.
Colorimetric
Color-matching optimized for printing image data with accurate colors in input color space. This
is the easiest-to-use mode when you want to adjust the color and print. However, gradation
may be lost for colors of wider range than the color reproduction range of the printer. Generally,
this is also called relative colorimetric.
Perceptual (People, Dark Areas)
Color-matching optimized for printing subdued photos such as indoor shots of people or dark
scenes. Along with preventing the gradation loss of dark areas, you can realize photos of peo-
ple in warm tones.
iPF8400
Driver Matching Mode (Mac OS X)
User's Guide
Mac OS X Software
Color imageRUNNER Enlargement Copy
461
Содержание imagePROGRAF iPF8400
Страница 20: ...20 ...
Страница 174: ...iPF8400 User s Guide 174 ...
Страница 652: ...iPF8400 User s Guide 652 ...
Страница 906: ...iPF8400 User s Guide 906 ...
Страница 988: ...iPF8400 User s Guide 988 ...
Страница 1014: ...iPF8400 User s Guide 1014 ...
Страница 1034: ...WEEE Directive iPF8400 User s Guide Appendix Disposal of the product 1034 ...
Страница 1035: ...iPF8400 WEEE Directive User s Guide Appendix Disposal of the product 1035 ...
Страница 1036: ...WEEE Directive iPF8400 User s Guide Appendix Disposal of the product 1036 ...
Страница 1037: ...iPF8400 WEEE Directive User s Guide Appendix Disposal of the product 1037 ...
Страница 1038: ...WEEE Directive iPF8400 User s Guide Appendix Disposal of the product 1038 ...
Страница 1039: ...iPF8400 WEEE Directive User s Guide Appendix Disposal of the product 1039 ...
Страница 1040: ...WEEE Directive iPF8400 User s Guide Appendix Disposal of the product 1040 ...
Страница 1041: ...iPF8400 WEEE Directive User s Guide Appendix Disposal of the product 1041 ...
Страница 1042: ...iPF8400 User s Guide 1042 ...
Страница 1045: ...1045 ...






























