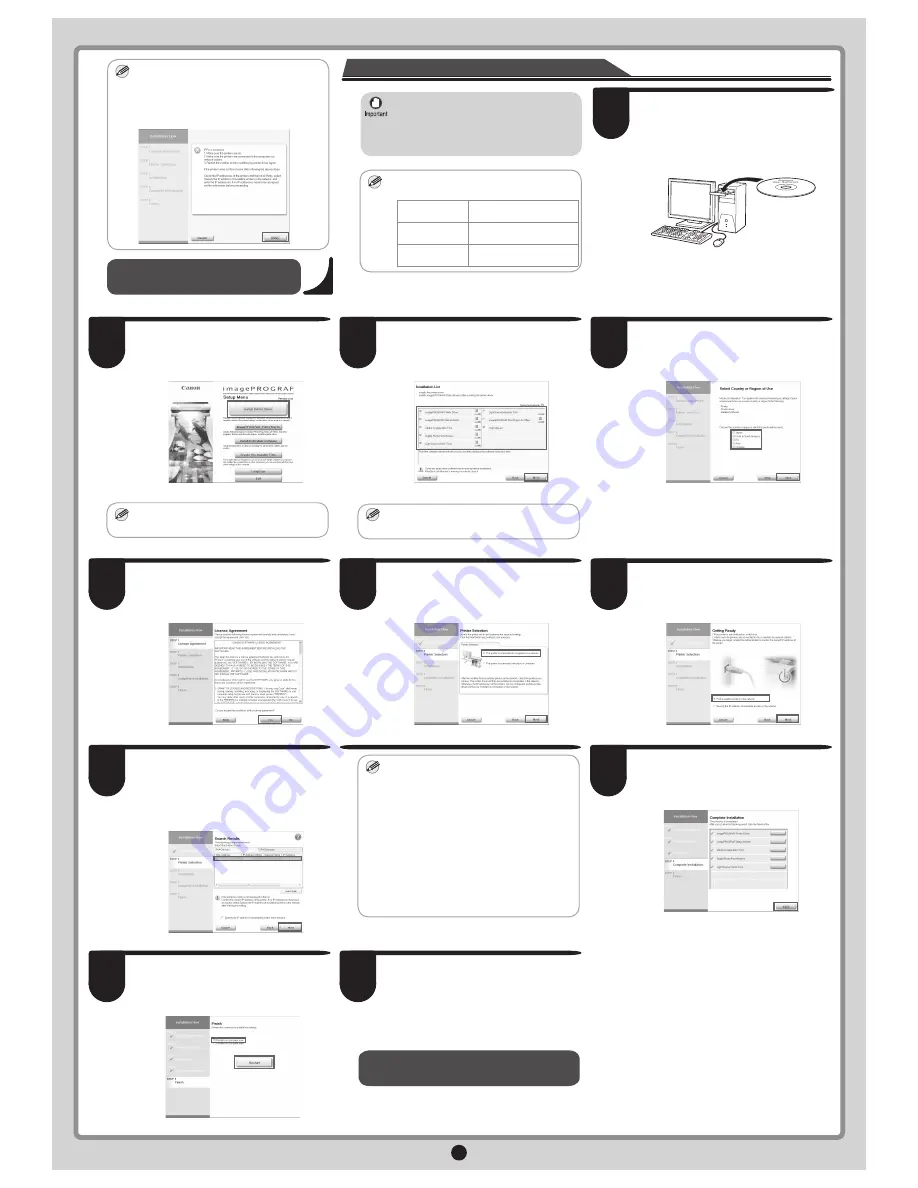
8
Make sure the printer is on.
Turn the computer on and insert the
provided
User Software CD-ROM
for
your operating system in the CD-ROM
drive.
In the
Setup Menu
window, click
Install
Printer Driver
.
If the printer is already connected to the network
MEMO
• If the printer is on, the Link indicator
under the LAN port lights.
1000Base-T
connection
The top and bottom LEDs
light.
100Base-TX
connection
The LED on the bottom
lights green.
10Base-T
connection
The LED on the top lights
orange.
• If the printer is already connected to
the network, confirm the IP address
assigned to the printer. Ask your
network administrator for further
information.
MEMO
• To choose a different language, click
Language
.
In the
Select Country or Region of Use
window, select the country or region of
use and click
Next
.
Confirm that the required installation
items are selected in the
Installation List
window, and then click
Next
.
MEMO
• Point at a software title to view a
summary of the software.
After reading the license agreement, click
Yes
.
In the
Printer Selection
window, select
The printer is connected to computers
in a network
and click
Next
.
After reading the precautions in the
Getting Ready
window, select
Find
available printers in the network
and
click
Next
.
Available printers are listed in the
Search
Results
window.
Select a printer from the list on either their
IPv4 Devices
or
IPv6 Devices
tabs and
click
Next
.
The installation process begins.
After reviewing the installation results in
the
Complete Installation
window, click
Next
.
MEMO
• The
IPv6 Devices
tab is displayed
in Windows 7, Windows Vista, and
Windows Server 2008.
• Printers already connected to the
network are labeled
Available
in
IP
Address Status
.
• If the printer you want to use is not
displayed in the list of printers, select
Specify the IP address of available
printers in the network
and click
Next
.
The
IP Address Specification
window
appears. Follow steps 8-11 on page 9 to
finish installing the printer driver and the
User Manual
.
In the
Finish
window, select
Restart my
computer now
and click
Restart
.
The printer driver settings take effect after
the computer restarts. This completes
printer driver installation.
An
iPFxxxx Support
desktop icon
is created after installation. (iPFxxxx
represents the printer model.)
Next, follow steps 12-16 on pages 5-6 to
install the User Manual.
MEMO
• If the following screen appears, click
Retry
and select
Specify the IP
address of available printers in
the network
on the next screen that
appears.
Next, follow steps 12-16 on pages
5-6 to install the User Manual.
1
2
4
3
5
6
7
8
9
10
11












