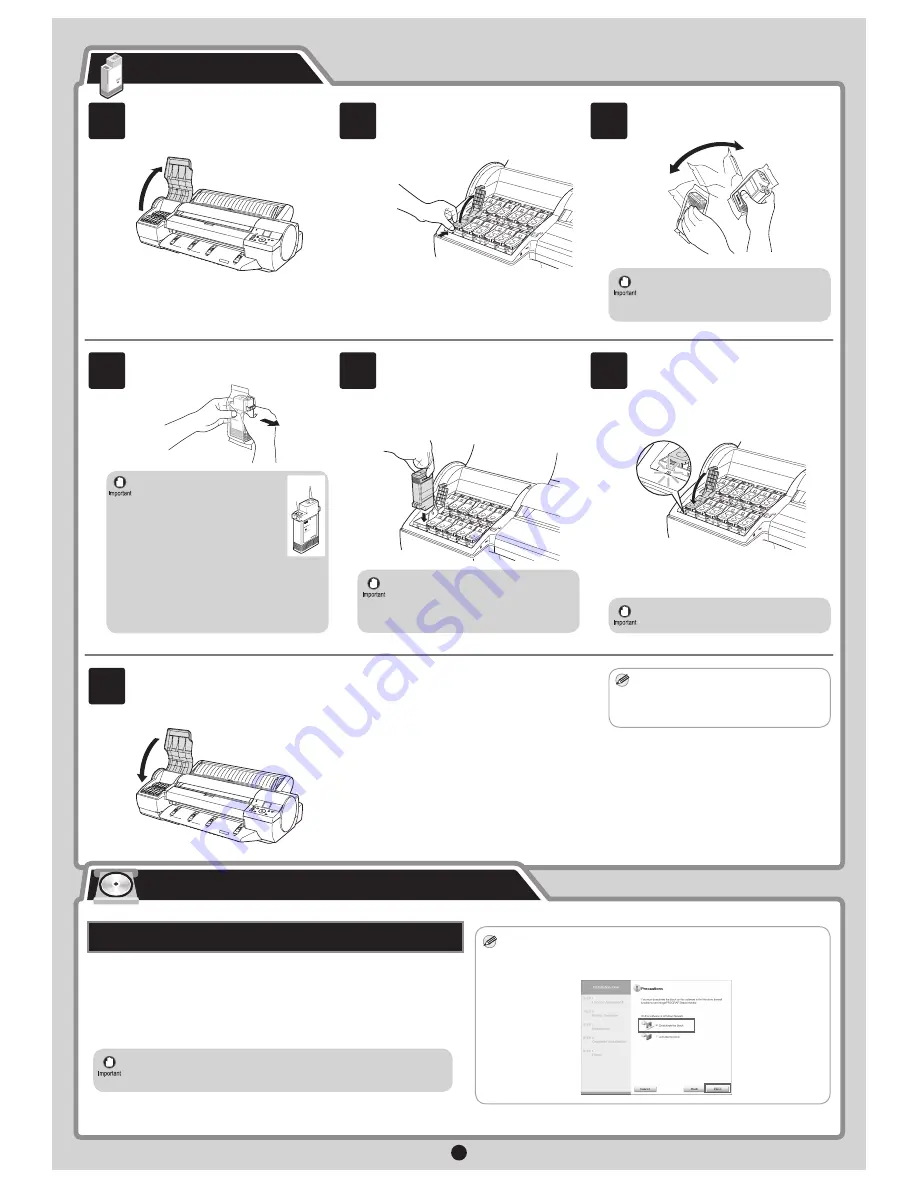
4
MEMO
Open the pouch and remove the ink tank.
Insert the ink tank into the holder oriented
as shown, with the ink holes down.
Close the ink tank lock lever until it clicks
into place. Make sure the ink lamp lights
red.
Repeat steps 2 to 6 to install each of the
ink tanks.
Close the ink tank cover.
After all the ink tanks have been installed, the
printer automatically starts charging the system
with ink. Charging the system with ink for the
first time takes about 20 minutes. Use this time
to install the printer driver and manuals on your
computer. If you decide to install the printer
driver and manuals later, wait for the system to
be charged with ink and then proceed to page
12 "Load Paper to Adjust the Printheads".
Open the ink tank cover.
While pressing the stopper of the ink tank
lock lever inwards, open the ink tank lock
lever upwards.
Load all 12 ink tanks.
Shake each ink tank gently 7 to 8 times
before opening its pouch.
You can print from Windows via USB or TCP/IP (network) connections.
The installation procedure varies depending on how your printer is
connected. Install the printer driver and the User Manual as follows.
<Compatible Operating Systems>
Windows 7, Windows Vista, Windows Server 2008, Windows Server
2003, Windows XP, Windows 2000
Install the Ink Tanks
Install the Printer Driver and the User Manual
The following screen may be displayed during installation depending on
the security settings of your computer.
• Select
Deactivate the block
and click
Next
.
Windows
• Failure to shake the ink tanks may
result in reduced print quality because
ink ingredients have settled on the
bottom of the tank.
• If the ink lamp is not lit, repeat steps 2,
5, and 6.
• If the ink tank does not fit in the holder,
make sure the color of the ink tank lock
lever matches the color of the ink tank,
and check the orientation of the ink
tank.
• Never touch the ink holes (a)
or metal contacts (b). Touching
these parts may cause stains,
damage the ink tank, and affect
print quality.
a
b
• Avoid dropping the ink tank after removing
it from the pouch. Otherwise, ink may leak
and cause stains.
• Do not remove ink tanks to shake them
after they have been installed. Doing so
may cause ink to spill.
MEMO
During printer installation, ink fills the
system between the ink tanks and
printheads. The ink level quickly falls to
80% (40% for starter ink tanks), this is
normal.
• Installation requires administrative rights (such as those of
Administrator). Be sure to log on using an account with administrative
rights before installation.
4
5
6
7
1
2
3












