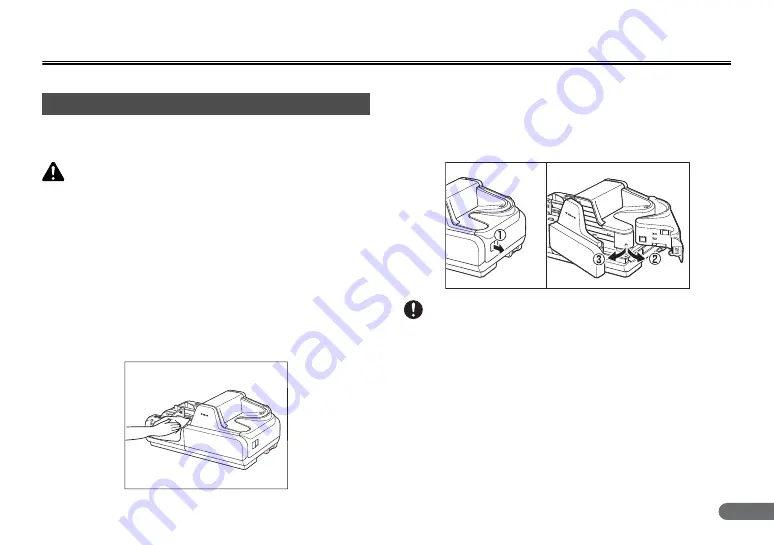
43
Maintenance
This chapter describes how to clean and maintain the scanner.
To ensure high-quality image scanning, regularly clean your CR-135i II/
CR-190i II as described below.
CAUTION
•
Before you clean the scanner, turn OFF the scanner and computer,
and disconnect the power cord from the power outlet. Otherwise, it
may cause an electrical shock.
•
Never clean the scanner with any kind of organic solvent, such as
alcohol, benzene, or paint thinner. This may cause a fire and electrical
shock, or cause the exterior of the scanner to disfigure or discolor.
•
Never spray mild detergent or water directly on the scanning glass.
The spray could penetrate below the glass and contaminate the
internal light source and lenses.
Cleaning the Main Unit
Wipe the scanner with a firmly wrung cloth, moistened slightly with
water or mild detergent. Then, wipe off with a clean, dry cloth.
Cleaning the Feed Path
If dirt appears on scanned documents, clean the feed path. Clean the
feed path regularly.
A
Pull the Open Button, and pull the Front Maintenance Cover
open to the right and left.
IMPORTANT
If you notice paper dust in the feed path when you open the Maintenance
Cover, clean it out with a clean dry cloth or cotton swabs.
Daily Cleaning
















































