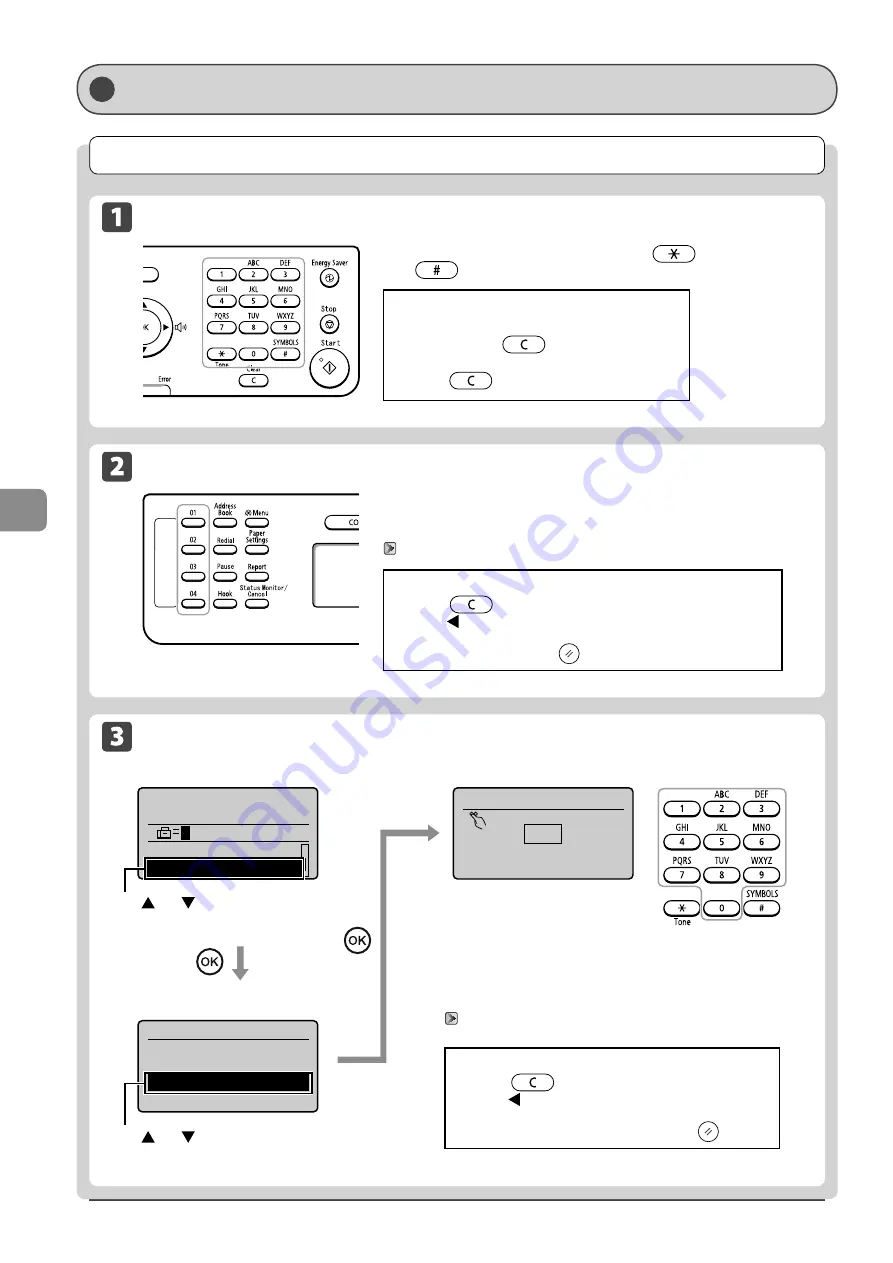
6-4
U
sing the F
ax F
unc
tions
Specifying Destinations
Specifying Destinations
Specifying Destinations by Entering a Fax Number
Specifying Destinations with the One-Touch Keys
Specify the fax number with the numeric keys, [
] (Tone),
and [
] (SYMBOLS).
Press the one-touch key (01 to 04) of the destination.
To use this feature, you need to pre-register destinations in one-touch keys.
“Registering and Editing One-Touch Keys” (
→
Specifying Destinations Using Coded Dialing
Fax mode screen
Specify destination.
01/01/2011 12:52AM
Sharpness: 0
Specify Destination
+
-
Setting screen
Specify Destination
Fax (New)
Address Book
Coded Dial
Enter the three-digit registration number (001 to 100) with
the numeric keys.
To use this feature, you need to pre-register destinations in
coded dials.
“Registering and Editing One-Touch Keys” (
→
Enter coded dial no.
*001
*
Press [
] or [
] to select <Specify
Destination>.
Press [
] or [
] to select <Coded
Dial>.
Correcting destinations
• To cancel a destination
Press and hold [
] (Clear).
• To delete the last character of a destination
Press [
] (Clear).
If you press an incorrect key
(1) Press [
] (Clear).
(2) Press [
] to select <Yes>, and then press [OK].
* If you want to repeat the procedure from specifying the settings for the
document scanning, press [
] (Reset).
If you press an incorrect key
(1) Press [
] (Clear).
(2) Press [
] to select <Yes>, and then press [OK].
* If you want to repeat the procedure from specifying the
settings for the document scanning, press [
] (Reset).
Содержание imageCLASS MF4450
Страница 24: ...xviii...
Страница 54: ...2 18 Document and Paper Handling...
Страница 64: ...3 10 Copying...
Страница 70: ...4 6 Printing from a Computer...
Страница 84: ...5 14 Registering Destinations in the Address Book...
Страница 114: ...7 4 Using the Scan Functions...
Страница 132: ...8 18 Maintenance...
















































