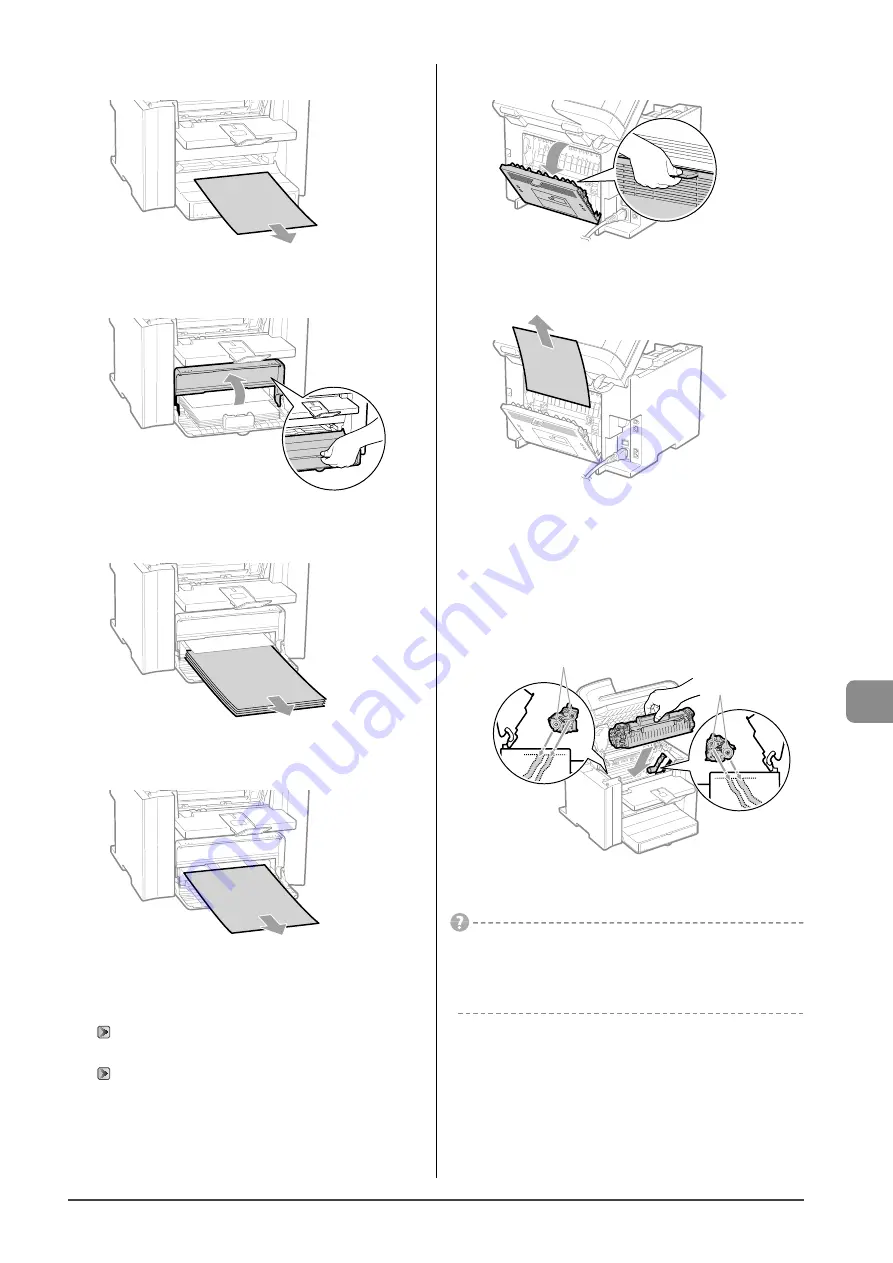
9-5
Tr
oubleshooting
11
Remove any jammed paper by pulling it gently.
12
Lift the dust cover.
13
Remove any paper loaded in the paper cassette.
14
Remove any jammed paper by pulling it gently.
15
Reload paper into the paper cassette and lower
the dust cover.
For MF4570dn
Next, proceed to step 16.
For MF4450
Proceed to step 19.
16
Open the rear cover.
17
Remove any jammed paper by pulling it gently.
18
Close the rear cover.
19
Insert the toner cartridge.
Fit the protrusions (A) on each side of the toner cartridge into the
guides located on each side of the machine,and then slide the
toner cartridge into the machine until the toner cartridge meets
the back of the machine.
(A)
(A)
20
Close the toner cover.
If you cannot close the toner cover
Ensure that the toner cartridge properly set in the machine. Do
not try to forcefully close the toner cover, as this may damage the
machine.
21
Lower the scanning platform.
The machine is ready to print.
Содержание imageCLASS MF4450
Страница 24: ...xviii...
Страница 54: ...2 18 Document and Paper Handling...
Страница 64: ...3 10 Copying...
Страница 70: ...4 6 Printing from a Computer...
Страница 84: ...5 14 Registering Destinations in the Address Book...
Страница 114: ...7 4 Using the Scan Functions...
Страница 132: ...8 18 Maintenance...
















































