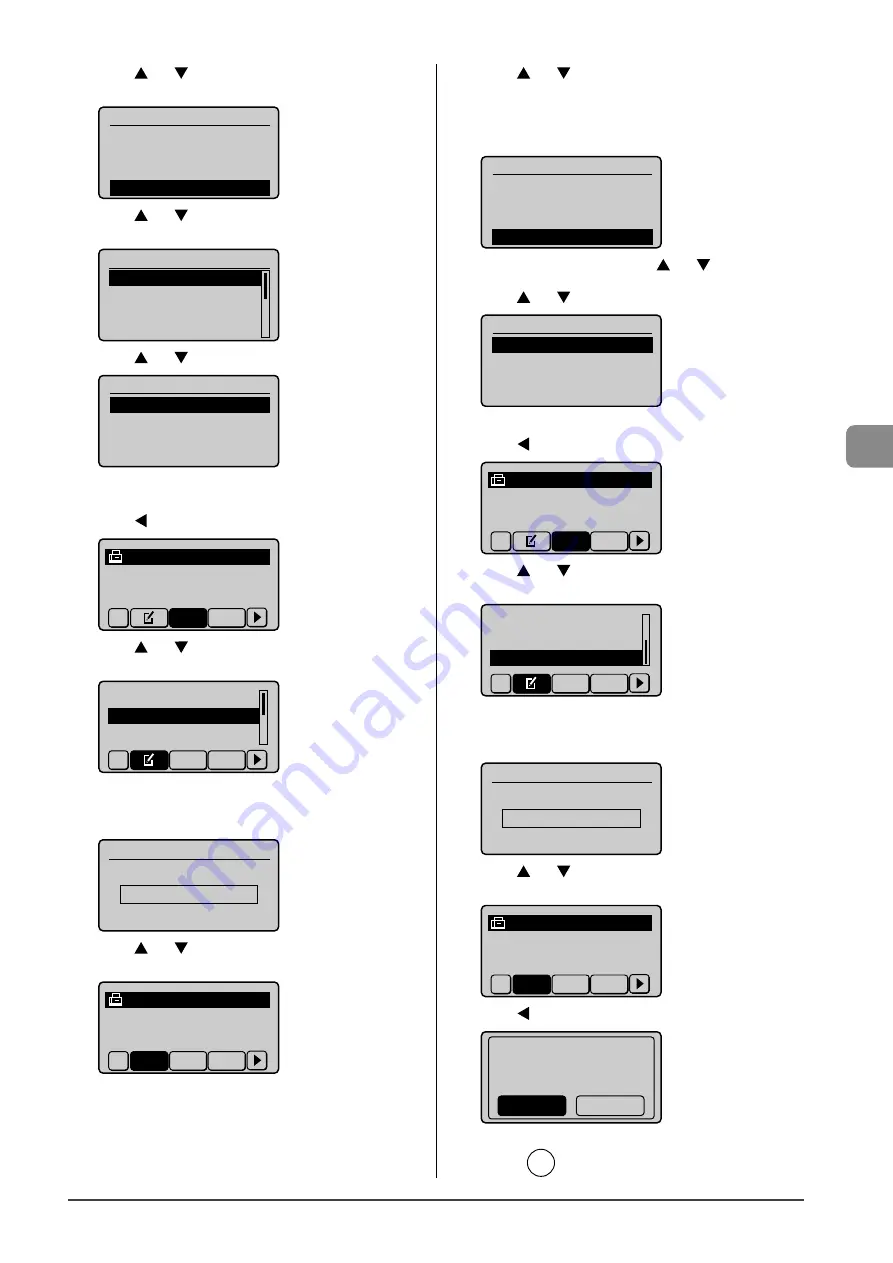
5-7
Reg
ist
ering Destinations in the A
ddr
ess Book
(11) Press [
] or [
] to select <Coded Dial>, and then press
[OK].
Fax
<Apply>
Name: CANON
Destination: 0123456
...
Coded Dial: 001
(12) Press [
] or [
] to select the number to be registered,
and then press [OK].
Enter Registration No.
001 Not Registered
002 Not Registered
003 Not Registered
004 Not Registered
(13) Press [
] or [
] to select <Apply>, and then press [OK].
Fax
<Apply>
Name: CANON
Destination: 0123456
...
Coded Dial: 001
●
Editing a coded dial code
(1)
Press [
].
CANON 0123456789
All
A-Z
(2)
Press [
] or [
] to select <Edit Address Book>, and then
press [OK].
Register New Destin
...
Edit Address Book
Address Book Details
All A-Z
When the address book PIN is specified
Use the numeric keys to enter the PIN, and then press
[OK].
Address Book PIN
(Apply: Press OK)
*******
(3)
Press [
] or [
] to select a destination that you want to
edit, and then press [OK].
CANON 0123456789
All
A-Z 0-9
(4)
Press [
] or [
] to select an item that you want to edit,
and then press [OK].
•
Name
•
Destination
•
Coded
Dial
Fax
<Apply>
Name: CANON02
Destination: 9876543
...
Coded Dial: 002
(5) When you finish editing, press [
] or [
] to select
<Apply>, and then press [OK].
(6)
Press [
] or [
] to select <Apply>, and then press [OK].
Fax
<Apply>
Name: CANON02
Destination: 9876543
...
Coded Dial: 002
●
Deleting a coded dial code
(1)
Press [
].
CANON 0123456789
All
A-Z
(2)
Press [
] or [
] to select <Delete From Address Book>,
and then press [OK].
Edit Address Book
Address Book Details
Delete From Address
All A-Z
When the address book PIN is specified
Use the numeric keys to enter the PIN, and then press
[OK].
Address Book PIN
(Apply: Press OK)
*******
(3)
Press [
] or [
] to select a destination that you want to
delete, and then press [OK].
CANON 0123456789
All
A-Z 0-9
(4)
Press [
] to select <Yes>, and then press [OK].
Delete from
address book?
No
Yes
3
Press
[
] (Back) to close the menu screen.
Содержание imageCLASS MF4450
Страница 24: ...xviii...
Страница 54: ...2 18 Document and Paper Handling...
Страница 64: ...3 10 Copying...
Страница 70: ...4 6 Printing from a Computer...
Страница 84: ...5 14 Registering Destinations in the Address Book...
Страница 114: ...7 4 Using the Scan Functions...
Страница 132: ...8 18 Maintenance...






























