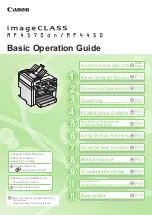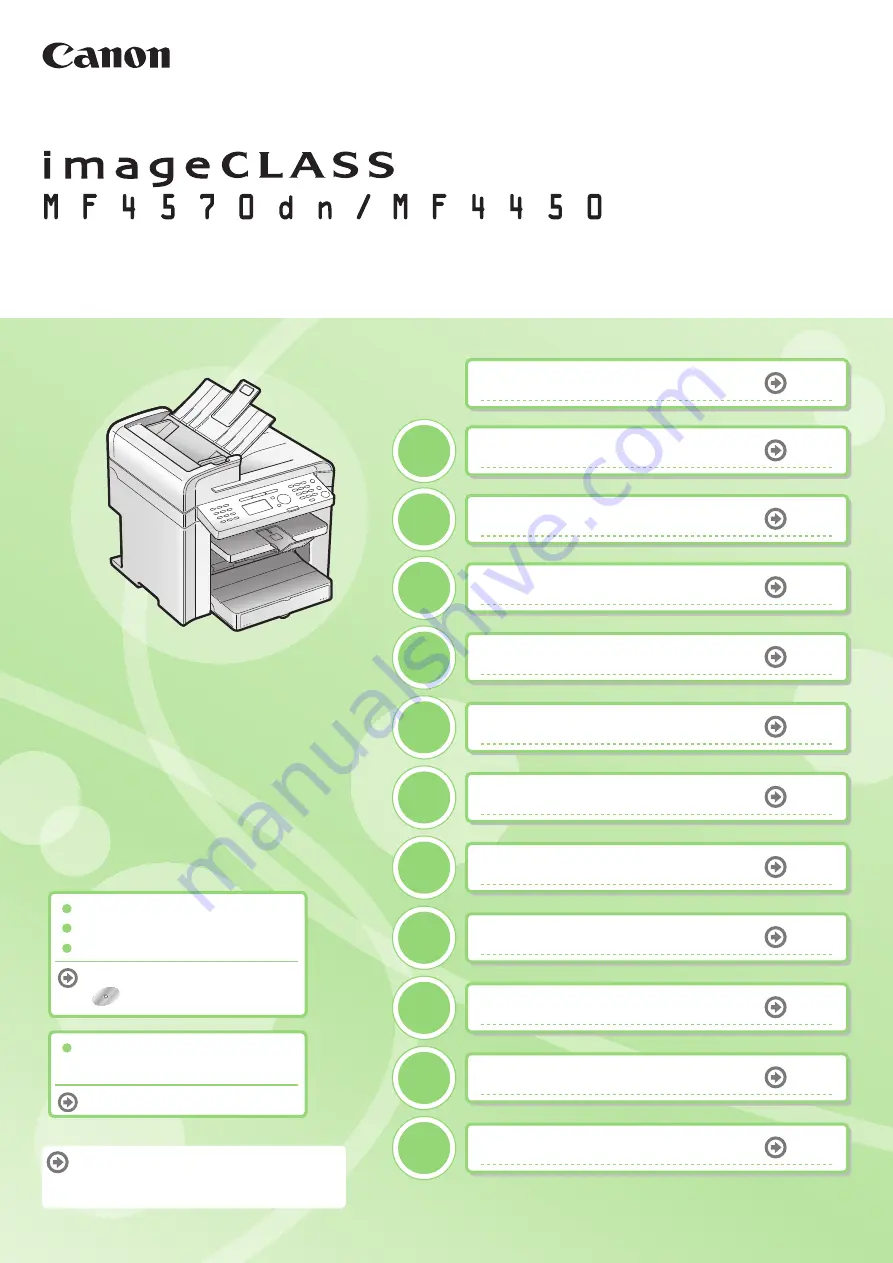
Quick View- Perform Useful Tasks
Next
Page
Before Using the Machine
P.1-1
1
Document and Paper Handling
P.2-1
2
Copying
P.3-1
3
Printing from a Computer
P.4-1
4
Registering Destinations
in the Address Book
P.5-1
5
Using the Fax Functions
P.6-1
6
Using the Scan Functions
P.7-1
7
Maintenance
P.8-1
8
Troubleshooting
P.9-1
9
Registering/
Setting the Various Functions
P.10-1
10
Appendix
P.11-1
11
Basic Operation Guide
Be sure to read the manual before using
the machine.
Keep the manual for future reference.
Network Setting Procedure
Security Functions
Searching the Installation and
Connection Procedure
See the Starter Guide.
See the e-Manual.
User Software CD-ROM
Searching in Detail
Содержание imageCLASS MF4450
Страница 24: ...xviii...
Страница 54: ...2 18 Document and Paper Handling...
Страница 64: ...3 10 Copying...
Страница 70: ...4 6 Printing from a Computer...
Страница 84: ...5 14 Registering Destinations in the Address Book...
Страница 114: ...7 4 Using the Scan Functions...
Страница 132: ...8 18 Maintenance...