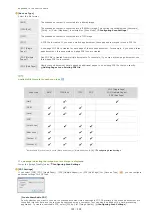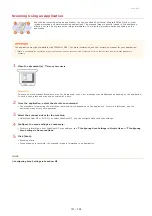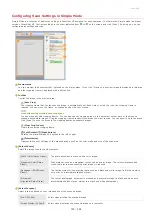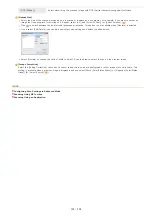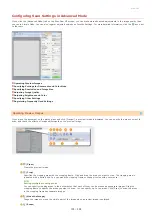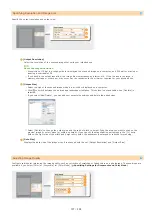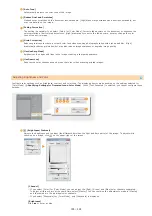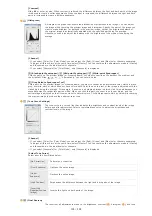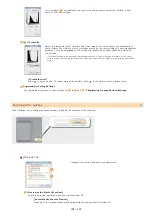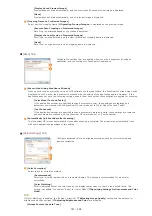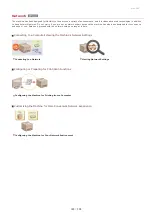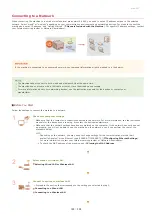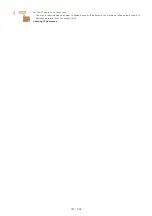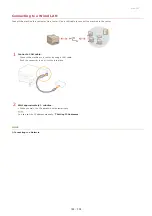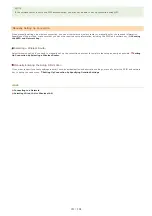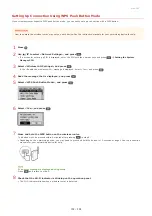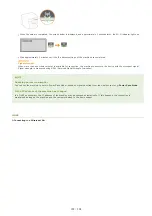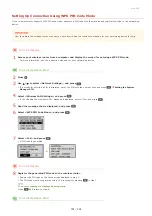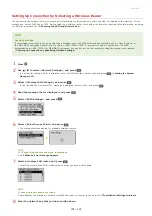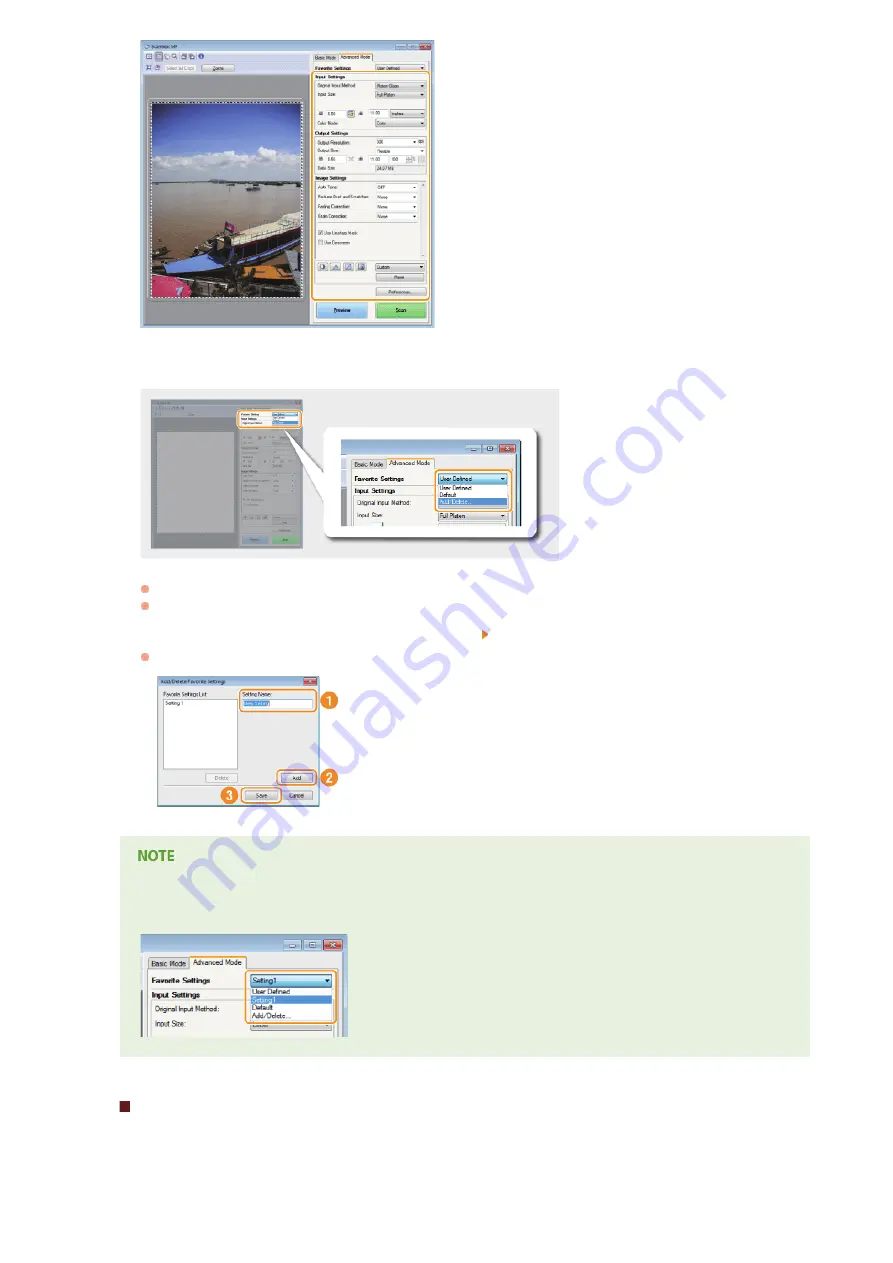
Select [Add/Delete] in [Favorite Settings].
The [Add/Delete Favorite Settings] screen is displayed.
[Add/Delete] is available when the preview image is displayed.
Enter a name into [Setting Name], and click [Add] [Save].
Enter a name for the settings to register. Use a name that is easy to find in the drop-down list.
Calling registered Favorite Settings
Display a preview image, and select the registered setting in the drop-down list.
Registering the Brightness or Color Setting
To register only the brightness, contrast, histogram, tone curve, or threshold setting, follow the procedure below.
Place the document(s), and click [Preview].
3
4
1
㻝㻠㻟㻌㻛㻌㻟㻟㻢
Содержание imageCLASS MF211
Страница 1: ...㻝㻌㻛㻌㻟㻟㻢 ...
Страница 29: ...LINKS Using the Operation Panel 㻞㻥㻌㻛㻌㻟㻟㻢 ...
Страница 48: ...LINKS Loading Paper in the Paper Drawer Loading Paper in the Manual Feed Slot 㻠㻤㻌㻛㻌㻟㻟㻢 ...
Страница 50: ...Exiting Quiet Mode Press to exit quiet mode 㻡㻜㻌㻛㻌㻟㻟㻢 ...
Страница 77: ...LINKS Printing a Document 㻣㻣㻌㻛㻌㻟㻟㻢 ...
Страница 84: ...Printing a Document Printing Borders Printing Dates and Page Numbers 㻤㻠㻌㻛㻌㻟㻟㻢 ...
Страница 101: ...LINKS Using AirPrint MF212w Generating Key Pairs Using CA issued Key Pairs and Digital Certificates 㻝㻜㻝㻌㻛㻌㻟㻟㻢 ...
Страница 171: ...Configuring DNS 㻝㻣㻝㻌㻛㻌㻟㻟㻢 ...
Страница 178: ...LINKS Setting Up Print Server 㻝㻣㻤㻌㻛㻌㻟㻟㻢 ...
Страница 184: ...Setting a Wait Time for Connecting to a Network 㻝㻤㻠㻌㻛㻌㻟㻟㻢 ...
Страница 190: ...LINKS Setting IPv4 Address Setting IPv6 Addresses Viewing Network Settings 㻝㻥㻜㻌㻛㻌㻟㻟㻢 ...
Страница 211: ...㻞㻝㻝㻌㻛㻌㻟㻟㻢 ...
Страница 218: ...Settings Security Settings Security Initialize Setting Information Initialize Menu LINKS Remote UI Screens 㻞㻝㻤㻌㻛㻌㻟㻟㻢 ...
Страница 296: ...For more information Printing a Document 㻞㻥㻢㻌㻛㻌㻟㻟㻢 ...
Страница 300: ...For more information about this function see Printing Posters 㻟㻜㻜㻌㻛㻌㻟㻟㻢 ...
Страница 318: ...Click Back Exit 6 㻟㻝㻤㻌㻛㻌㻟㻟㻢 ...
Страница 330: ...Make sure that the correct port is selected for the printer 㻟㻟㻜㻌㻛㻌㻟㻟㻢 ...
Страница 337: ...㻝㻌㻛㻌㻠㻣 ...
Страница 367: ...㻟㻝㻌㻛㻌㻠㻣 ...
Страница 371: ...The uninstaller starts Click Uninstall Click OK 4 5 㻟㻡㻌㻛㻌㻠㻣 ...