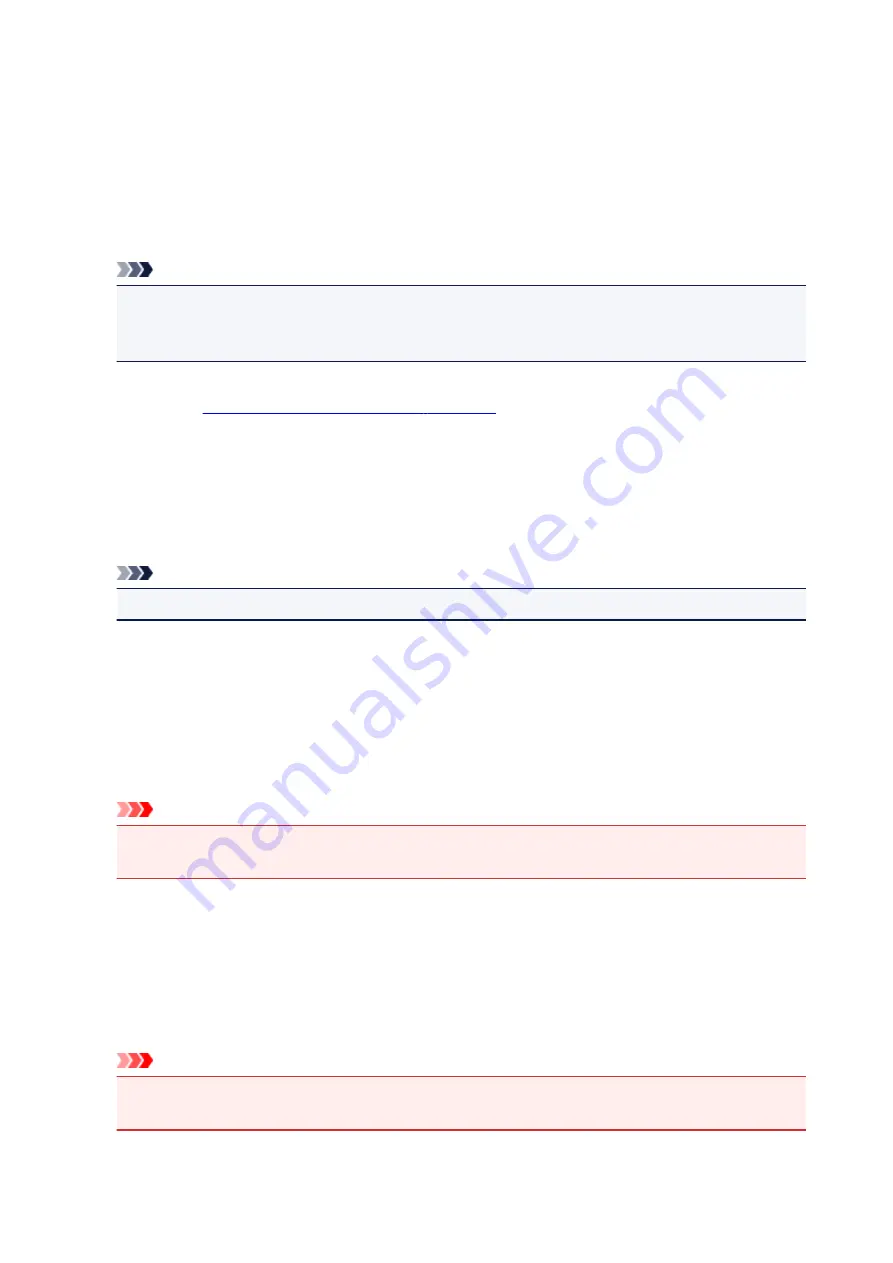
Photo Printing
If you select this setting when printing a photo, the photo paper and photo size generally used are
set.
If
Orientation
and
Copies
were set from the application software, those settings have priority.
Envelope
If you select this setting for printing an envelope,
Media Type
is set automatically to
Envelope
. In
the
Envelope Size Setting
dialog box, select the size of the envelope to be used.
Note
• The combination of the
Additional Features
that was displayed for the printing profile that had
been selected when the added printing profile was saved is also displayed when that added
printing profile is selected.
Save...
Displays the
.
Click this button when you want to save the information that you set on the
Quick Setup
,
Main
, and
Page Setup
tabs to
Commonly Used Settings
.
Delete
Deletes a registered printing profile.
Select the name of the setting to be deleted from
Commonly Used Settings
, and click
Delete
. When a
confirmation message is displayed, click
OK
to delete the specified printing profile.
Note
• Printing profiles that are registered in the initial settings cannot be deleted.
Settings Preview
The paper illustration shows how the original will be laid out on a sheet of paper.
You can check an overall image of the layout.
Preview before printing
Shows what the print result will look like before you actually print the data.
Check this check box to display a preview before printing.
Uncheck this check box if you do not want to display a preview.
Important
• To use the Canon IJ XPS Preview, you must have Microsoft .NET Framework 4 Client Profile
installed on your computer.
Additional Features
Displays the frequently used, convenient functions for the printing profile that you selected for
Commonly Used Settings
on the
Quick Setup
tab.
When you move the mouse pointer near a function that can be changed, a description of that function is
displayed.
To enable a function, check the corresponding check box.
For some functions, you can set detailed settings from the
Main
and
Page Setup
tabs.
Important
• Depending on the printing profiles, certain function may be grayed out and you will not be able to
change them.
449
Содержание iB4100 series
Страница 1: ...iB4100 series Online Manual Printer Functions Overview Printing Troubleshooting English ...
Страница 14: ...B202 744 B203 745 B204 746 B205 747 B502 748 B503 749 B504 750 C000 751 ...
Страница 103: ...All registered users can register and delete apps freely 103 ...
Страница 105: ...4 The senior clerk selects Advanced management from 5 For Select how to manage the senior clerk selects Set 105 ...
Страница 138: ...Loading Paper Paper Sources Loading Plain Paper Photo Paper Loading Envelopes 138 ...
Страница 141: ...141 ...
Страница 147: ...Note Before printing select the size and type of loaded paper on the print settings screen of the printer driver 147 ...
Страница 153: ...Replacing Ink Tanks Replacing Ink Tanks Checking Ink Status on the LCD 153 ...
Страница 169: ...Aligning the Print Head Position Manually Mac OS 169 ...
Страница 187: ...Safety Safety Precautions Regulatory Information WEEE EU EEA 187 ...
Страница 191: ...191 ...
Страница 202: ...Main Components and Their Use Main Components Power Supply LCD and Operation Panel 202 ...
Страница 203: ...Main Components Front View Rear View Inside View Operation Panel 203 ...
Страница 215: ...Press the OK button C Use the or button B to change the setting and then press the OK button C 215 ...
Страница 219: ...The Page Setup tab is displayed again 219 ...
Страница 225: ...Note The effects of the quiet mode may be less depending on the paper source and the print quality settings 225 ...
Страница 262: ...The resending setting is completed 262 ...
Страница 263: ...Network Connection Network Connection Tips 263 ...
Страница 283: ...5 Displays this guide Note This item has the same function as Online Manual in the Help menu 283 ...
Страница 305: ...IJ Network Device Setup Utility Menus Printer Menu View Menu Option Menu Help Menu 305 ...
Страница 312: ...Other Network Information Technical Terms Restrictions Firewall 312 ...
Страница 341: ...Print Area Print Area Standard Sizes Envelopes 341 ...
Страница 346: ...Administrator Settings Sharing the Printer on a Network 346 ...
Страница 358: ...Printing Printing from Computer Printing from Smartphone Tablet Paper Settings 358 ...
Страница 410: ...Related Topic Displaying the Print Results before Printing 410 ...
Страница 413: ...Note During Grayscale Printing inks other than black ink may be used as well 413 ...
Страница 418: ...Adjusting Color Balance Adjusting Brightness Adjusting Intensity Adjusting Contrast 418 ...
Страница 499: ...Printing Using a Web Service Using PIXMA MAXIFY Cloud Link Printing with Google Cloud Print 499 ...
Страница 516: ...Printing from Smartphone Tablet Printing Directly from Smartphone Tablet Printing Using a Web Service 516 ...
Страница 528: ...Printing Using a Web Service Using PIXMA MAXIFY Cloud Link Printing with Google Cloud Print 528 ...
Страница 538: ...Network Communication Problems Cannot Find Printer on Network Network Connection Problems Other Network Problems 538 ...
Страница 555: ...Perform setup following the instructions on the screen 555 ...
Страница 584: ...Problems while Printing from Smartphone Tablet Cannot Print from Smartphone Tablet 584 ...
Страница 593: ...Note You can also search for details on resolving the errors indicated by the support code shown Search 593 ...
Страница 631: ...Errors and Messages An Error Occurs Message Appears 631 ...
Страница 633: ...To resolve errors that do not have support codes see An Error Occurs 633 ...
Страница 664: ...1660 Cause An ink tank is not installed What to Do Install the ink tank 664 ...
Страница 709: ...5500 Cause Ink tank has not been properly recognized What to Do Contact the service center 709 ...
Страница 710: ...5501 Cause Ink tank has not been properly recognized What to Do Contact the service center 710 ...
Страница 711: ...5B00 Cause Printer error has occurred What to Do Contact your nearest Canon service center to request a repair 711 ...
Страница 712: ...5B01 Cause Printer error has occurred What to Do Contact your nearest Canon service center to request a repair 712 ...






























