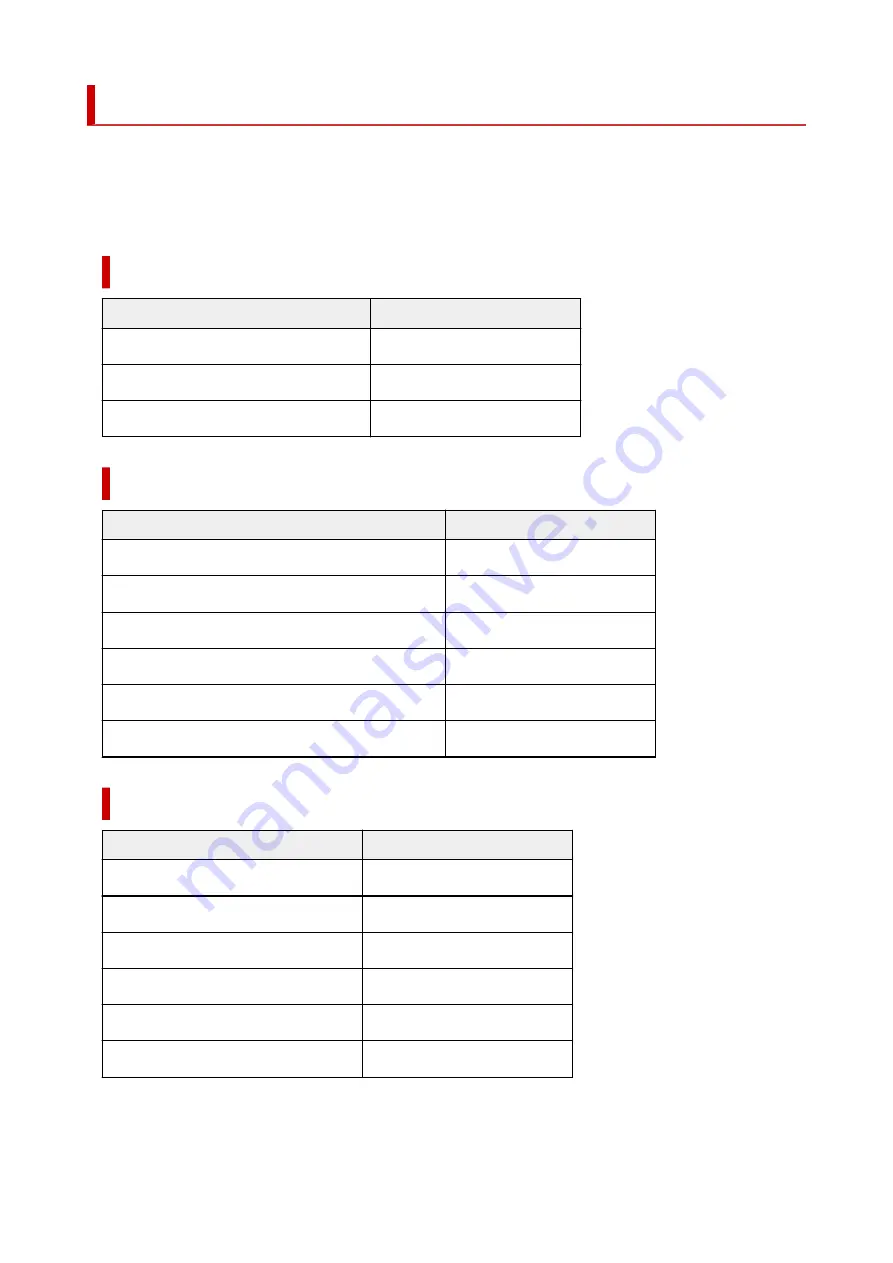
Paper Settings on the Printer Driver
When you use this printer, selecting a media type that matches the print purpose will help you achieve the
best print results.
Depending on the media type you are using, specify the media type settings on the printer driver as
described below.
Canon genuine papers (Document Printing)
Media name <Model No.>
Media Type in the printer driver
Canon Red Label Superior <WOP111>
Plain Paper
Canon Océ Office Colour Paper <SAT213>
Plain Paper
High Resolution Paper <HR-101N>
High Resolution Paper
Canon genuine papers (Photo Printing)
Media name <Model No.>
Media Type in the printer driver
Photo Paper Plus Glossy II <PP-201/PP-208/PP-301>
Photo Paper Plus Glossy II
Photo Paper Pro Luster <LU-101>
Photo Paper Pro Luster
Photo Paper Plus Semi-gloss <SG-201>
Photo Paper Plus Semi-gloss
Glossy Photo Paper "Everyday Use" <GP-501/GP-508>
Glossy Photo Paper
Photo Paper Glossy <GP-701>
Glossy Photo Paper
Matte Photo Paper <MP-101>
Matte Photo Paper
Canon genuine papers (Original Product)
Media name <Model No.>
Media Type in the printer driver
Restickable Photo Paper <RP-101>
Glossy Photo Paper
Removable Photo Stickers <PS-308R>
Glossy Photo Paper
Magnetic Photo Paper <MG-101/PS-508>
Glossy Photo Paper
Light Fabric Iron-on Transfers <LF-101>
Light Fabric Iron-on Transfers
Dark Fabric Iron-on Transfers <DF-101>
Dark Fabric Iron-on Transfers
Double sided Matte Paper <MP-101D>
Matte Photo Paper
126
Содержание G1020 Series
Страница 1: ...G1020 series Online Manual English ...
Страница 6: ...5200 249 6000 250 ...
Страница 28: ...Handling Paper Ink Tanks etc Loading Paper Refilling Ink Tanks 28 ...
Страница 29: ...Loading Paper Loading Plain Paper Photo Paper 29 ...
Страница 35: ...Refilling Ink Tanks Refilling Ink Tanks Checking Ink Level Ink Tips 35 ...
Страница 56: ...10 Turn the printer on 56 ...
Страница 58: ...Safety Safety Precautions Regulatory Information WEEE EU EEA 58 ...
Страница 83: ...Main Components and Their Use Main Components Power Supply 83 ...
Страница 84: ...Main Components Front View Rear View Inside View Operation Panel 84 ...
Страница 111: ...Information about Paper Supported Media Types Paper Load Limit Unsupported Media Types Handling Paper Print Area 111 ...
Страница 119: ...Printing Printing from Computer Using PIXMA MAXIFY Cloud Link Paper Settings 119 ...
Страница 145: ...In such cases take the appropriate action as described Related Topic Canon IJ Status Monitor Description 145 ...
Страница 176: ...Printing Using Canon Application Software Easy PhotoPrint Editor Guide 176 ...
Страница 181: ...If You Cannot Solve a Problem Repairing Your Printer Check the State of the Print Head 181 ...
Страница 212: ...Installation and Download Problems Failed to Printer Driver Installation Windows 212 ...
Страница 216: ...Errors and Messages When Error Occurred Message Support Code Appears 216 ...
Страница 224: ... A000 to ZZZZ B20B Note For information on how to deal with paper jams see What to Do When Paper Is Jammed 224 ...
Страница 233: ...Note To cancel printing press the printer s Stop button 233 ...
















































