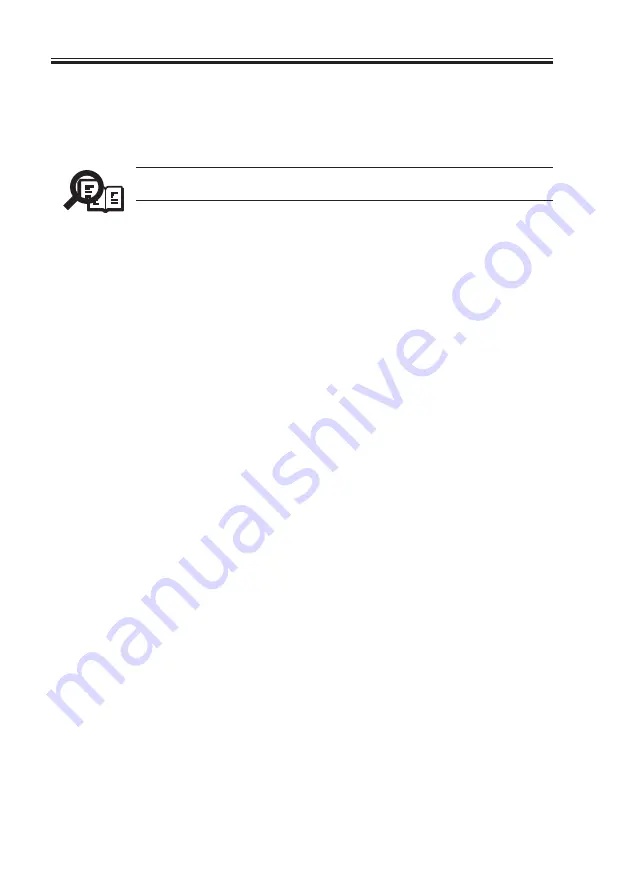
COPYRIGHT © 2001 CANON INC.
2000 2000 2000 2000
NM-PDL REV.0 JULY 2001
CHAPTER 3 INSTALLATION
3-8
3. With the PC powered off, connect the other end of the parallel cable to the parallel port
of the PC.
If there is more than one parallel port on the back of the PC, ask the network administra-
tor to indicate the preferred parallel port to use for the iR-M1.
Memo
If the PC will be used for installing system software, make sure it meets the
requirements specified in “iR-M1 system software” on page 4-36.
4. Power on the PC and the iR-M1.
5. Configure Setup options.
It is the network administrator’s responsibility to configure Setup according to the net-
work and user environment. Default settings in Setup are adequate although they may
not be optimal for the user’s environment. Refer the network administrator to the Con-
figuration Guide for Setup information.
6. After Setup options are configured, verify the parallel port connection.
Once the parallel port connection has been made and the iR-M1 has the correct Setup
configuration and has reached the Idle state, the network administrator should print a
few test documents from the PC connected to the iR-M1. See the Configuration Guide
for more information.
Содержание FY8-13HR-000
Страница 11: ...COPYRIGHT 2001 CANON INC 2000 2000 2000 2000 NM PDL REV 0 JULY 2001 CHAPTER 1 INTRODUCTION ...
Страница 17: ...COPYRIGHT 2001 CANON INC 2000 2000 2000 2000 NM PDL REV 0 JULY 2001 CHAPTER 2 PREPARING FOR INSTALLATION ...
Страница 26: ...COPYRIGHT 2001 CANON INC 2000 2000 2000 2000 NM PDL REV 0 JULY 2001 CHAPTER 3 INSTALLATION ...
Страница 42: ...COPYRIGHT 2001 CANON INC 2000 2000 2000 2000 NM PDL REV 0 JULY 2001 CHAPTER 4 DISASSEMBLY ASSEMBLY ...
Страница 81: ...COPYRIGHT 2001 CANON INC 2000 2000 2000 2000 NM PDL REV 0 JULY 2001 CHAPTER 5 TROUBLESHOOTING ...
Страница 98: ...COPYRIGHT 2001 CANON INC 2000 2000 2000 2000 NM PDL REV 0 JULY 2001 CHAPTER 6 PARTS CATALOG ...
Страница 99: ...CHAPTER 6 PARTS CATALOG 6 1 COPYRIGHT 2001 CANON INC 2000 2000 2000 2000 NM PDL REV 0 JULY 2001 ...
Страница 102: ...COPYRIGHT 2001 CANON INC 2000 2000 2000 2000 NM PDL REV 0 JULY 2001 APPENDIX ...
Страница 105: ...PRINTED IN U S A 0701AB00 This publication is printed on 100 recycled paper ...






























