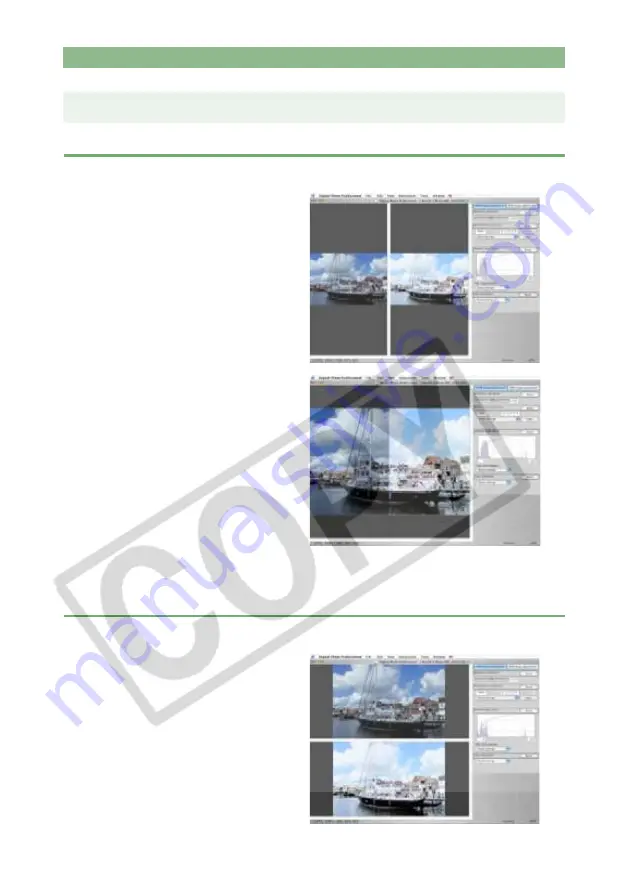
Selecting the Image Display Mode
3-6
You can display the edited image and the original at the same time.
Changing the Display Position
You can also tile images vertically.
Select [View] menu
[Before/after comparison].
The images are displayed as
shown on the right (2-37).
Select [View] menu
[Change up/down/left/right].
Performing the same operation
again tiles images horizontally.
Displaying the Edited Image and the Original at the Same Time
Содержание EOS Digital Photo Professional
Страница 1: ...Macintosh E INSTRUCTION MANUAL ...






























