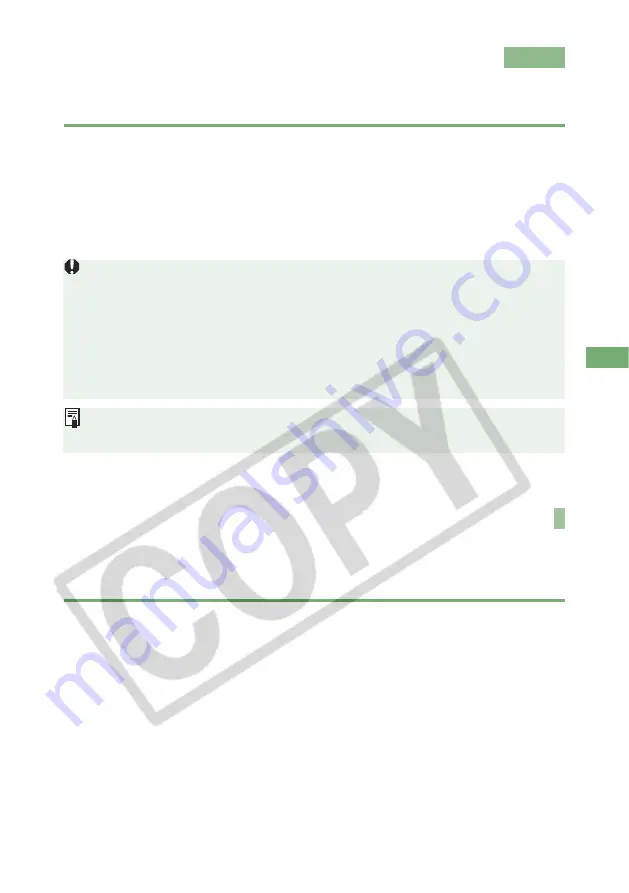
2-35
2
Displaying T
h
u
m
bnail
Im
ages
and Per
form
ing
B
a
sic Edit
s
in t
he Main W
indow
Transferring Images to Photoshop
You can transfer images to Adobe Photoshop.
The descriptions given here use Adobe Photoshop 7.0, as an example.
Digital Photo Professional is compatible with EOS Capture (Remote shooting function of EOS
Viewer Utility). If EOS Viewer Utility or EOS Capture have been installed in your computer,
Digital Photo Professional displays the images that are shot with EOS Capture in real time.
1
Select an image
(2-7)
.
2
Select [Tools] menu
[Transfer to Photoshop].
Photoshop starts up and displays the transferred image.
RAW images are converted to TIFF format before being transferred.
In order to transfer images, you will need Adobe Photoshop.
The version of Photoshop for transferring images is 7.0. You cannot transfer images to
Photoshop Elements.
One image can be transferred at a time. You cannot transfer multiple images at a time.
When RAW images are transferred, they are automatically converted to the TIFF
images and the ICC profile is attached to each of them. The specified preferences (2-
39) or individually specified color space (2-25) are added to the ICC profile, which
allows Photoshop to display images including that color information.
To open multiple RAW images in Photoshop, RAW images must first be converted to TIFF
and JPEG images and saved (2-32) by batch processing.
1
Connect the camera to your computer.
2
Select [Tools] menu
[Start EOS Capture].
EOS Capture starts up.
3
Take a shot.
Click the [Release] button in EOS Capture or press the shutter button on the camera
to take a shot.
The shot is displayed on the Digital Photo Professional main window.
Displaying Images in EOS Capture
Содержание EOS Digital Photo Professional
Страница 1: ...Macintosh E INSTRUCTION MANUAL ...






























