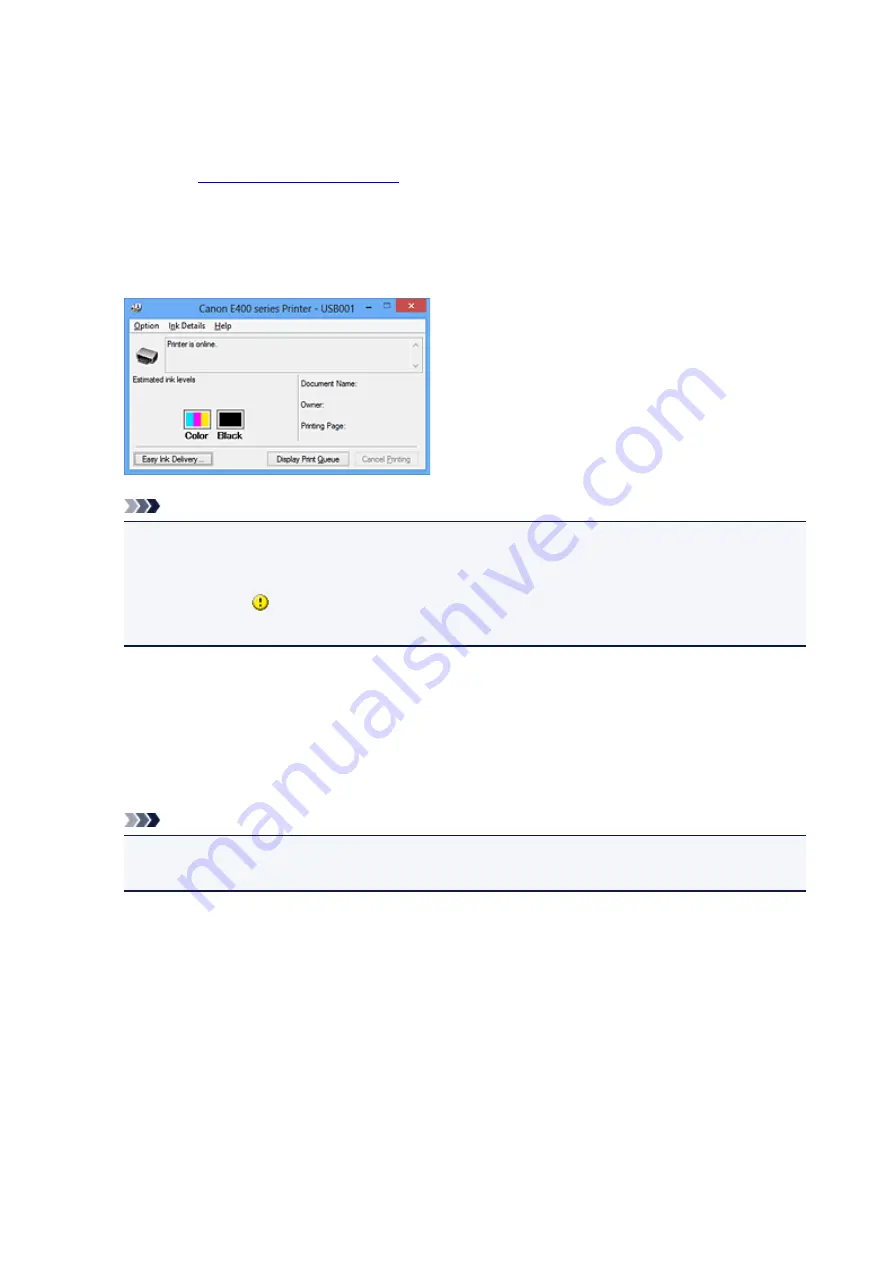
Checking the Ink Status from Your Computer
You can check the remaining ink level and the FINE cartridge types for your model.
1. Open the
2. Launching the Canon IJ Status Monitor
On the
Maintenance
tab, click
View Printer Status
.
The Canon IJ Status Monitor opens and displays an image of the ink status.
Note
• The information displayed on the Canon IJ Status Monitor may differ depending on the country or
region where you are using your machine.
• When you receive a notice about the remaining ink level, a mark appears above the ink icon.
For example:
The ink is running low. Prepare a new ink cartridge.
3. If necessary, click
Ink Details
You can check the ink-related information.
If a warning or error related to the remaining ink amount occurs, a notification icon is displayed at the top
of the image in the
Ink Details
dialog box.
In such cases, take the appropriate action as described on the screen.
Note
• You can also display the
Ink Details
dialog box by selecting the ink icon on the Canon IJ Status
Monitor.
207
Содержание E 400
Страница 20: ...Note The designs of PREMIUM Contents provided in this page are subject to change without prior notice 20 ...
Страница 22: ...Safety Guide Safety Precautions Regulatory and Safety Information 22 ...
Страница 27: ...Main Components and Basic Operations Main Components About the Power Supply of the Machine 27 ...
Страница 28: ...Main Components Front View Rear View Inside View Operation Panel 28 ...
Страница 41: ...Loading Paper Originals Loading Paper Loading Originals 41 ...
Страница 53: ...Printing Area Printing Area Other Sizes than Letter Legal Envelopes Letter Legal Envelopes 53 ...
Страница 58: ...Loading Originals Loading Originals on the Platen Glass Originals You Can Load 58 ...
Страница 62: ...Replacing a FINE Cartridge Replacing a FINE Cartridge Checking the Ink Status 62 ...
Страница 71: ...Checking the Ink Status from Your Computer 71 ...
Страница 113: ...Note The effects of the quiet mode may be less depending on the print quality settings 113 ...
Страница 132: ...Printing Printing from a Computer Printing with Application Software that You are Using Printer Driver 132 ...
Страница 133: ...Printing from a Computer Printing with Application Software that You are Using Printer Driver 133 ...
Страница 148: ...Note Selecting Scaled changes the printable area of the document 148 ...
Страница 178: ...Note During Grayscale Printing inks other than black ink may be used as well 178 ...
Страница 183: ...Adjusting Brightness Adjusting Intensity Adjusting Contrast 183 ...
Страница 267: ...Copying Making Copies Basic Switching the Page Size between A4 and Letter 267 ...
Страница 278: ...Scanning with Favorite Settings 278 ...
Страница 288: ...The Settings dialog box appears 4 Click Custom Scan 5 Select Select Source according to the items to be scanned 288 ...
Страница 364: ...364 ...
Страница 417: ...417 ...
Страница 430: ...Other Scanning Methods Scanning with WIA Driver Scanning Using the Control Panel Windows XP Only 430 ...
Страница 446: ...Problems with Printing Quality Print Results Not Satisfactory Ink Is Not Ejected 446 ...
Страница 464: ...Problems with Scanning Problems with Scanning Scan Results Not Satisfactory Software Problems 464 ...
Страница 484: ...Software Problems The E mail Client You Want to Use Does Not Appear in the Screen for Selecting an E mail Client 484 ...
Страница 496: ...About Errors Messages Displayed If an Error Occurs A Message Is Displayed 496 ...
Страница 499: ...Click Here to Search For details on how to resolve errors without Support Codes see A Message Is Displayed 499 ...
Страница 535: ...5B00 Cause Printer error has occurred Action Contact the service center 535 ...
Страница 536: ...5B01 Cause Printer error has occurred Action Contact the service center 536 ...






























