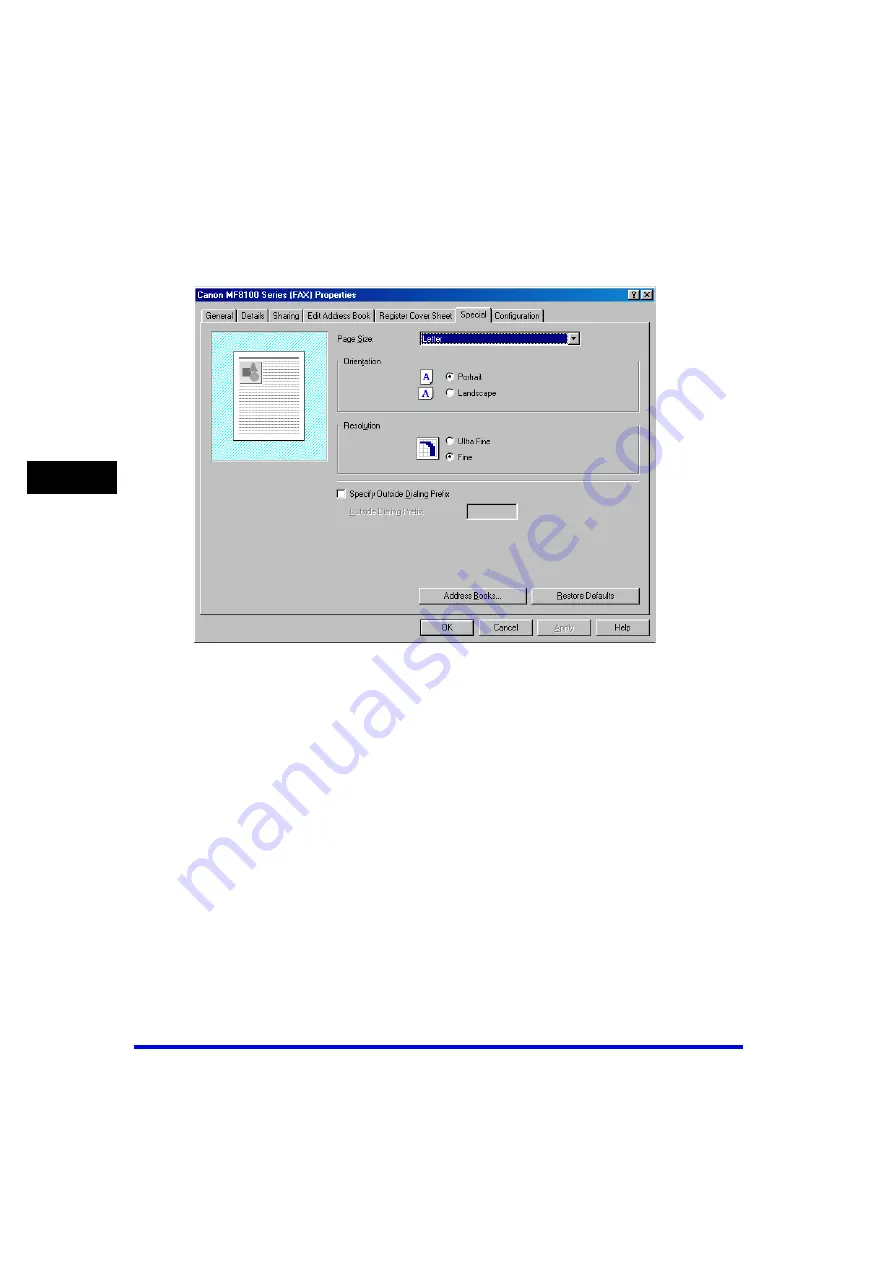
Windows 98/Me Fax Properties
4-24
PC
F
a
xi
ng
4
Special Tab
Specifies the page settings including the paper size, orientation, and resolution.
You can also specify the outside dialing prefix if you dial through a switchboard.
Default settings depend on the country/region of purchase.
Preview image
Displays the image with the currently selected settings
reflected.
[Page Size]
Selects the original page size to work with in an application.
([Letter], [11x17], [Legal], [A4], [A3], [A5], [B4], or [B5])
[Orientation]
Selects the direction of printing relative to the paper.
([Portrait] or [Landscape])
[Resolution]
Specifies the resolution of the fax. ([Ultra Fine] or [Fine])
[Specify Outside Dialing Prefix]
Enables you to enter the prefix number in [Outside Dialing
Prefix] up to 5 numbers.
[Address Books
…
]
Opens the [Address Books] dialog box (see p. 4-25).
[Restore Defaults]
Resets all the current settings to their default values.
Содержание Color imageCLASS MF8170c
Страница 1: ...Color imageCLASS MF8170c Software Guide ...






























