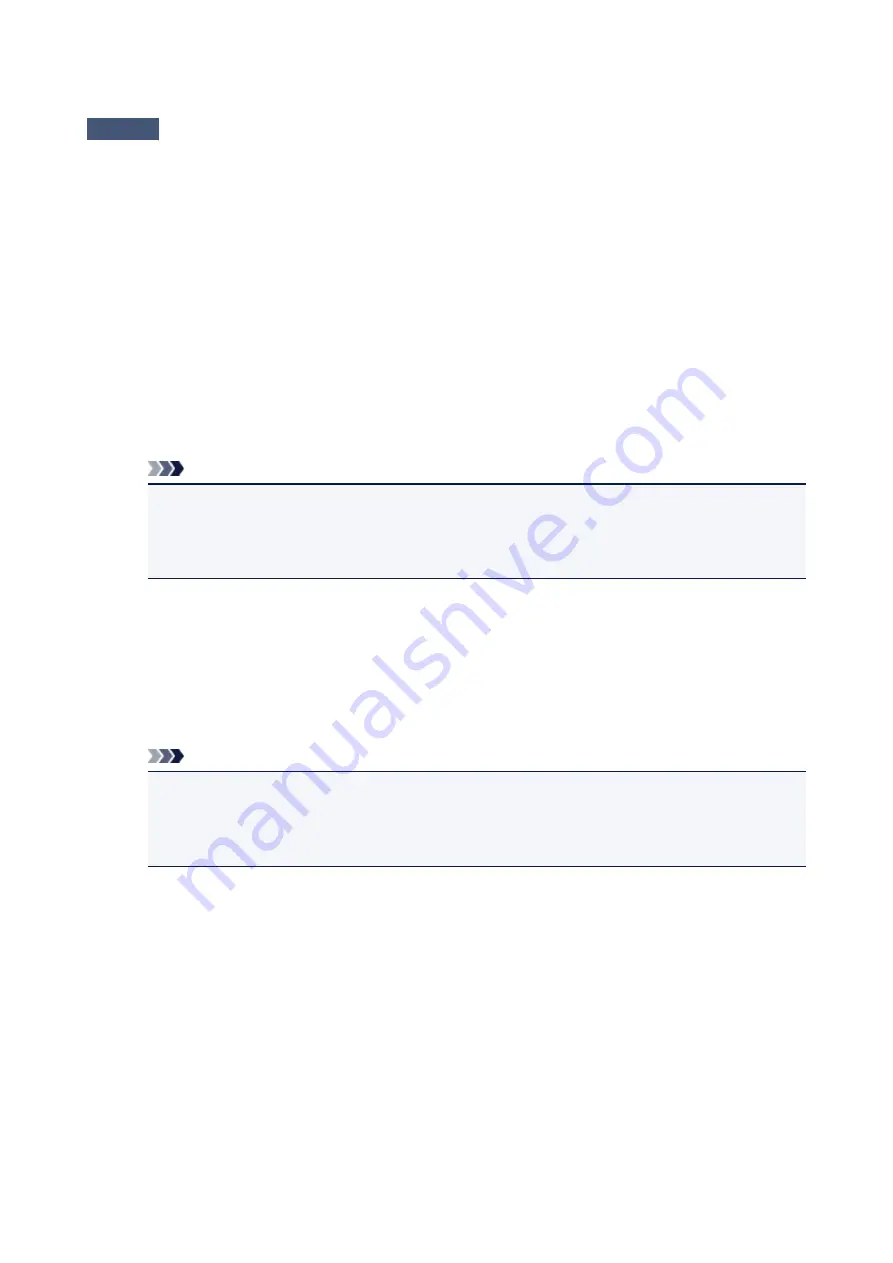
Scanner Does Not Work after Upgrading Windows
Check
Disconnect the USB cable, then uninstall (delete) and reinstall ScanGear
(scanner driver) and IJ Scan Utility.
Step 1: Uninstall ScanGear.
Refer to "Deleting the Unnecessary ScanGear (Scanner Driver)" for your model from Home of the
Online Manual
for how to delete ScanGear.
Step 2: Uninstall IJ Scan Utility.
•
Windows 8.1 / Windows 8:
1. Click the
Settings
charm >
Control Panel
>
Programs
>
Programs and Features
.
2. Double-click
Canon IJ Scan Utility
.
3. When a confirmation appears, click
Yes
.
4. When uninstallation is complete, click
OK
.
IJ Scan Utility is deleted.
Note
• In Windows 8.1 and Windows 8, a confirmation/warning dialog box may appear when installing,
uninstalling, or starting up software.
This dialog box appears when administrative rights are required to perform a task.
If you are logged on to an administrator account, follow the on-screen instructions.
•
Windows 7 / Windows Vista:
1. From the
Start
menu, select
Control Panel
>
Programs
>
Programs and Features
.
2. Double-click
Canon IJ Scan Utility
.
3. When a confirmation appears, click
Yes
.
4. When uninstallation is complete, click
OK
.
IJ Scan Utility is deleted.
Note
• In Windows 7 and Windows Vista, a confirmation/warning dialog box may appear when installing,
uninstalling, or starting up software.
This dialog box appears when administrative rights are required to perform a task.
If you are logged on to an administrator account, follow the on-screen instructions.
•
Windows XP:
1. From the
Start
menu, select
Control Panel
>
Add or Remove Programs
.
2. Select
Canon IJ Scan Utility
, then click
Change/Remove
.
3. When a confirmation appears, click
Yes
.
4. When uninstallation is complete, click
OK
.
IJ Scan Utility is deleted.
Step 3: Reinstall ScanGear and IJ Scan Utility.
Reinstall ScanGear and IJ Scan Utility from the Setup CD-ROM or the web page.
245
Содержание CanoScan LiDE 220
Страница 20: ...Safety Guide Safety Precautions Regulatory and Safety Information 20 ...
Страница 27: ...Placing Items Place the Item on the Platen Items You Can Place How to Place Items 27 ...
Страница 38: ...Scanning Scanning from a Computer Scanning Using the Scanner Buttons 38 ...
Страница 53: ...5 Select Select Source according to the items to be scanned 6 Select Auto scan for Paper Size then click OK 53 ...
Страница 97: ...Defaults You can restore the settings in the displayed screen to the default settings 97 ...
Страница 106: ...Defaults You can restore the settings in the displayed screen to the default settings 106 ...
Страница 141: ...141 ...
Страница 202: ...4 When a confirmation appears click Yes 5 When uninstallation is complete click Complete ScanGear is deleted 202 ...
Страница 211: ...Other Scanning Methods Scanning with WIA Driver Scanning Using the Control Panel Windows XP Only 211 ...
Страница 214: ...6 Click Scan When scanning is completed the scanned image appears in the application 214 ...
Страница 230: ...Troubleshooting Search Each Function Problems with Scanning Problems with Installation Downloading 230 ...
Страница 231: ...Problems with Scanning Problems with Scanning Scan Results Not Satisfactory Software Problems 231 ...
Страница 255: ...Software Problems The E mail Client You Want to Use Does Not Appear in the Screen for Selecting an E mail Client 255 ...






























