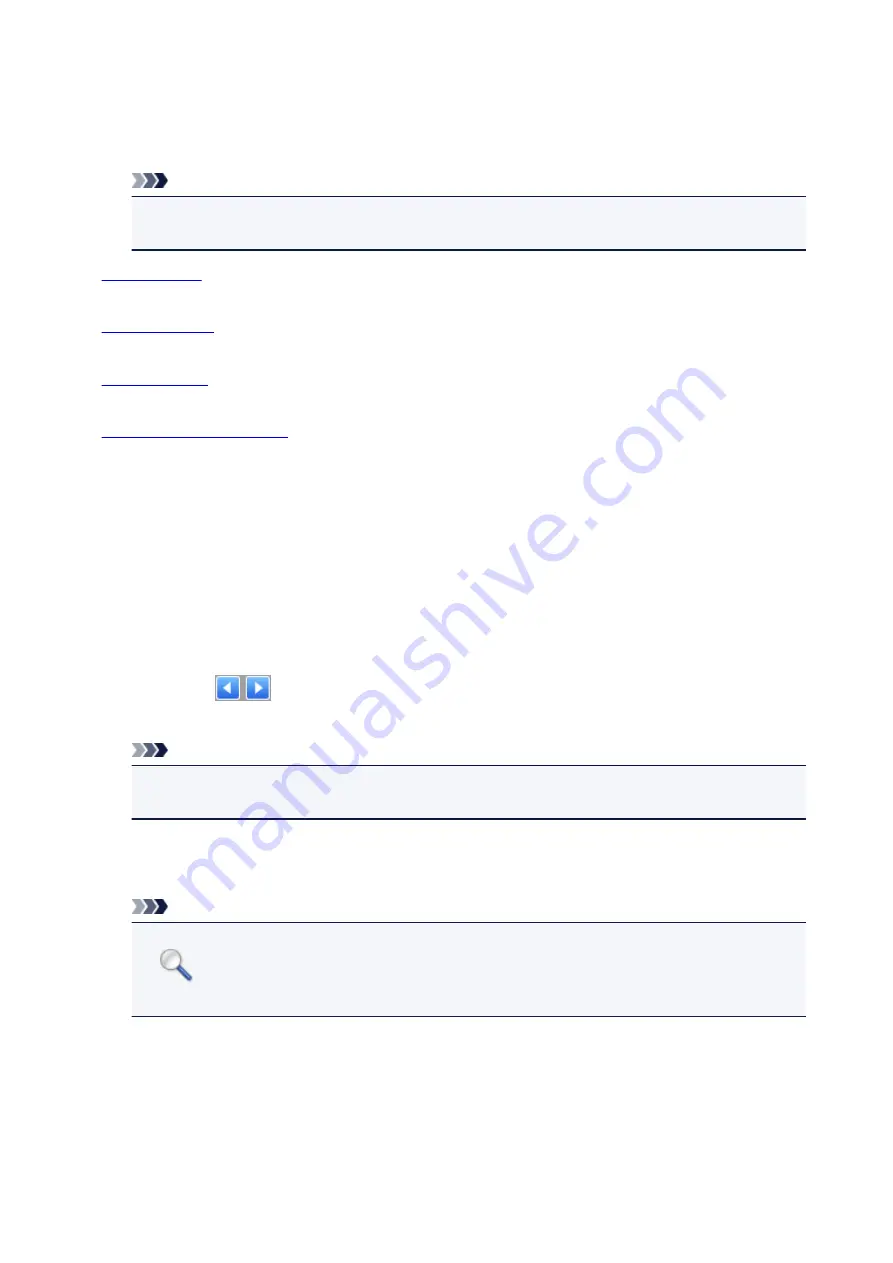
When you click
Save
, the item appears in the
Favorite Settings
list and can be selected, along with
the predefined items.
To delete an item, select it in
Favorite Settings List
and click
Delete
. Click
Save
to save the settings
displayed in
Favorite Settings List
.
Note
• You can set
Add/Delete...
in
Favorite Settings
after preview.
• Save up to 10 items.
Specify the input settings such as the document type and size.
Specify the output settings such as the output resolution and size.
Enable/disable various image correction functions.
Fine corrections to the image brightness and color tones can be made including adjustments to the
image's overall brightness or contrast and adjustments to its highlight and shadow values (histogram)
or balance (tone curve).
Zoom
Zooms in on a frame, or zooms in on the image in the area specified with a cropping frame (scan
area). When zoomed in,
Zoom
changes to
Undo
. Click
Undo
to return the display to its non-
magnified state.
In thumbnail view:
When multiple images are displayed in thumbnail view, clicking this button zooms in on the selected
frame. Click
(Frame Advance) at the bottom of the screen to display the previous or next
frame.
Note
• You can also zoom in on an image by double-clicking the frame. Double-click the frame again to
return the display to its non-magnified state.
In whole image view:
Rescans the image in the area specified with a cropping frame at higher magnification.
Note
•
Zoom
rescans the document and displays high-resolution image in Preview.
•
(Enlarge/Reduce) on the Toolbar zooms in on the preview image quickly. However, the
resolution of the displayed image will be low.
Preview
Performs a trial scan.
165
Содержание CanoScan LiDE 220
Страница 20: ...Safety Guide Safety Precautions Regulatory and Safety Information 20 ...
Страница 27: ...Placing Items Place the Item on the Platen Items You Can Place How to Place Items 27 ...
Страница 38: ...Scanning Scanning from a Computer Scanning Using the Scanner Buttons 38 ...
Страница 53: ...5 Select Select Source according to the items to be scanned 6 Select Auto scan for Paper Size then click OK 53 ...
Страница 97: ...Defaults You can restore the settings in the displayed screen to the default settings 97 ...
Страница 106: ...Defaults You can restore the settings in the displayed screen to the default settings 106 ...
Страница 141: ...141 ...
Страница 202: ...4 When a confirmation appears click Yes 5 When uninstallation is complete click Complete ScanGear is deleted 202 ...
Страница 211: ...Other Scanning Methods Scanning with WIA Driver Scanning Using the Control Panel Windows XP Only 211 ...
Страница 214: ...6 Click Scan When scanning is completed the scanned image appears in the application 214 ...
Страница 230: ...Troubleshooting Search Each Function Problems with Scanning Problems with Installation Downloading 230 ...
Страница 231: ...Problems with Scanning Problems with Scanning Scan Results Not Satisfactory Software Problems 231 ...
Страница 255: ...Software Problems The E mail Client You Want to Use Does Not Appear in the Screen for Selecting an E mail Client 255 ...






























