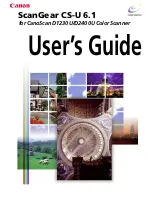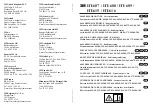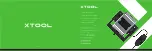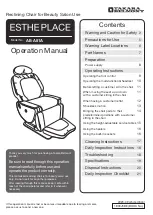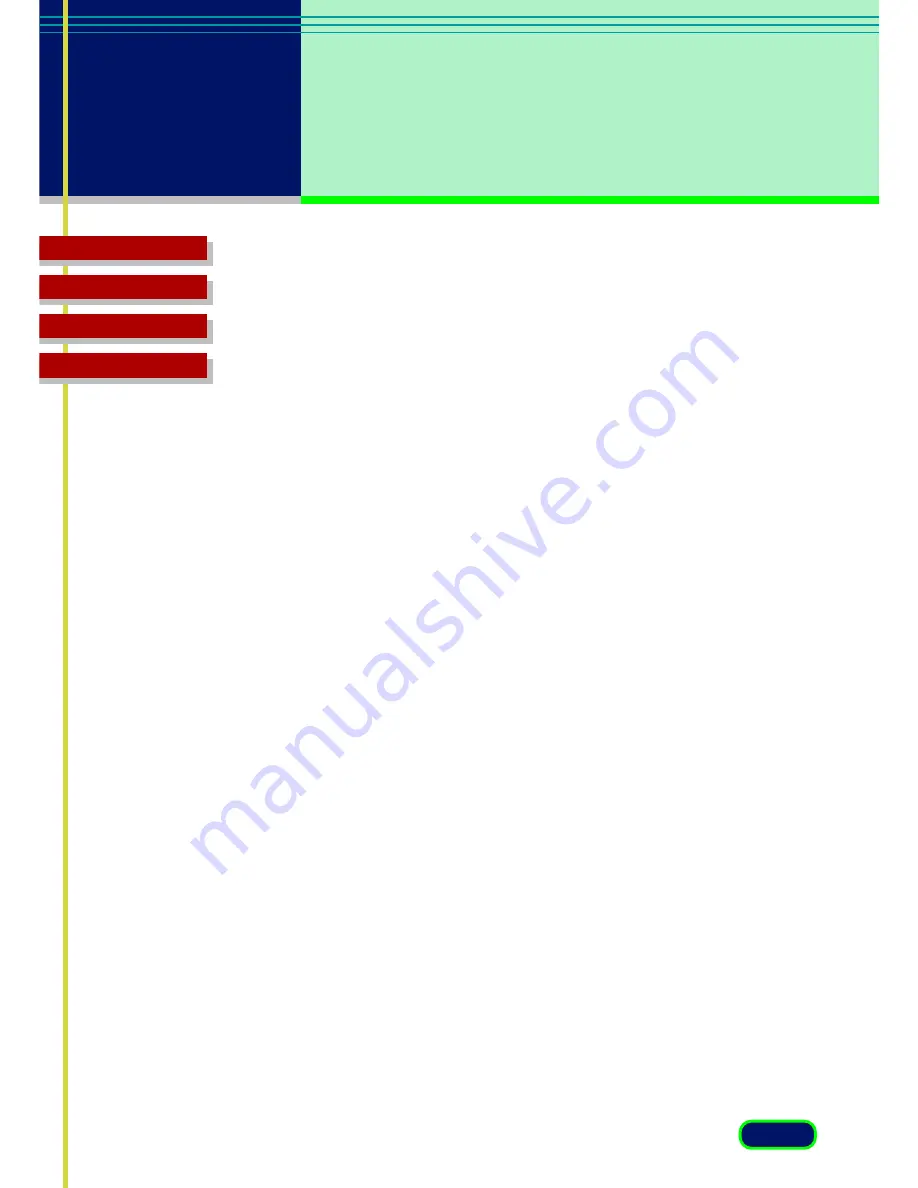
3
Top Page
Glossary
Contents
Index
Capter 1 Before You Begin ...................................
5
Welcome to ScanGear CS-U 6.1 ................................................
6
System Requirements ................................................................
8
Hardware ............................................................................
8
Software .............................................................................
9
Getting Help in ScanGear CS-U...............................................
10
Capter 2 Installing ScanGear CS-U .....................
11
Installing ScanGear CS-U .........................................................
12
Installing ScanGear CS-U ...................................................
13
Uninstalling ScanGear CS-U ....................................................
19
Capter 3 Simple Mode and Advanced Mode ....
20
What are the Simple Mode and Advanced Mode? ...............
21
Switching Between the Simple and Advanced Modes ........
22
Simple Mode Main Window ...................................................
23
Advanced Mode Main Window..............................................
24
Capter 4 What is on the screen? ........................
26
Main Window ..........................................................................
27
Toolbar .....................................................................................
28
Scanning Buttons.....................................................................
31
Simple Mode Main Window ...................................................
32
Advanced Mode Main Window..............................................
39
The Main Sheet .................................................................
39
The Tone Sheet ..................................................................
43
Contrast/Brightness Sheet .........................................
46
Gamma Sheet ...........................................................
47
Histogram Sheet .......................................................
49
Special Tone Curves Sheet .........................................
51
Editing a Special Tone Curve Directly .........................
52
The Halftone Sheet ............................................................
54
The Scanner Sheet .............................................................
55