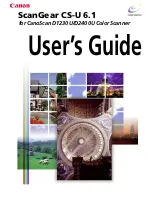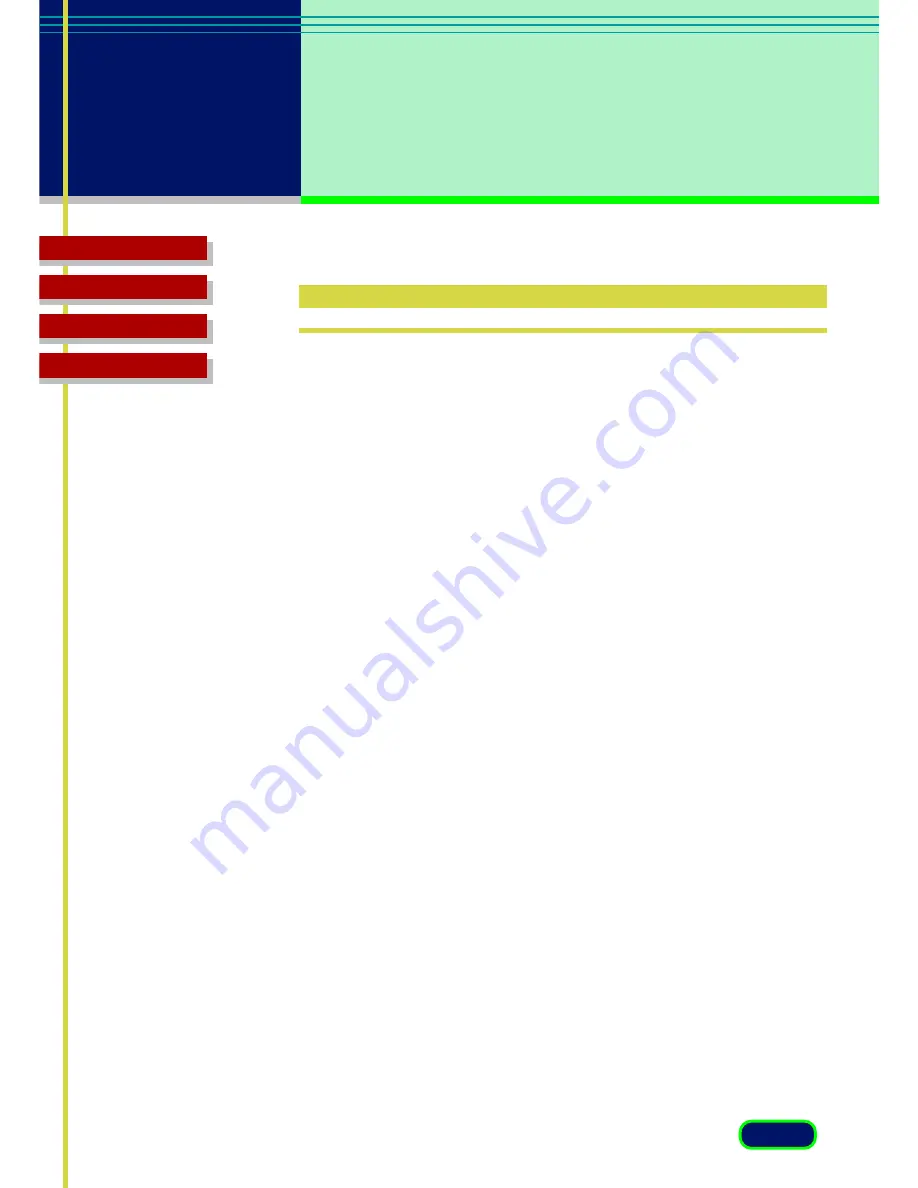
10
chapter 1
Before You Begin
Top Page
Glossary
Contents
Index
Getting Help in ScanGear CS-U
For information about using ScanGear CS-U, open the on-line Help by
clicking the Help button on the toolbar or in the dialog boxes.
Click the Contents or Index tab to see if the topic you are looking for is
covered elsewhere in on-line Help.