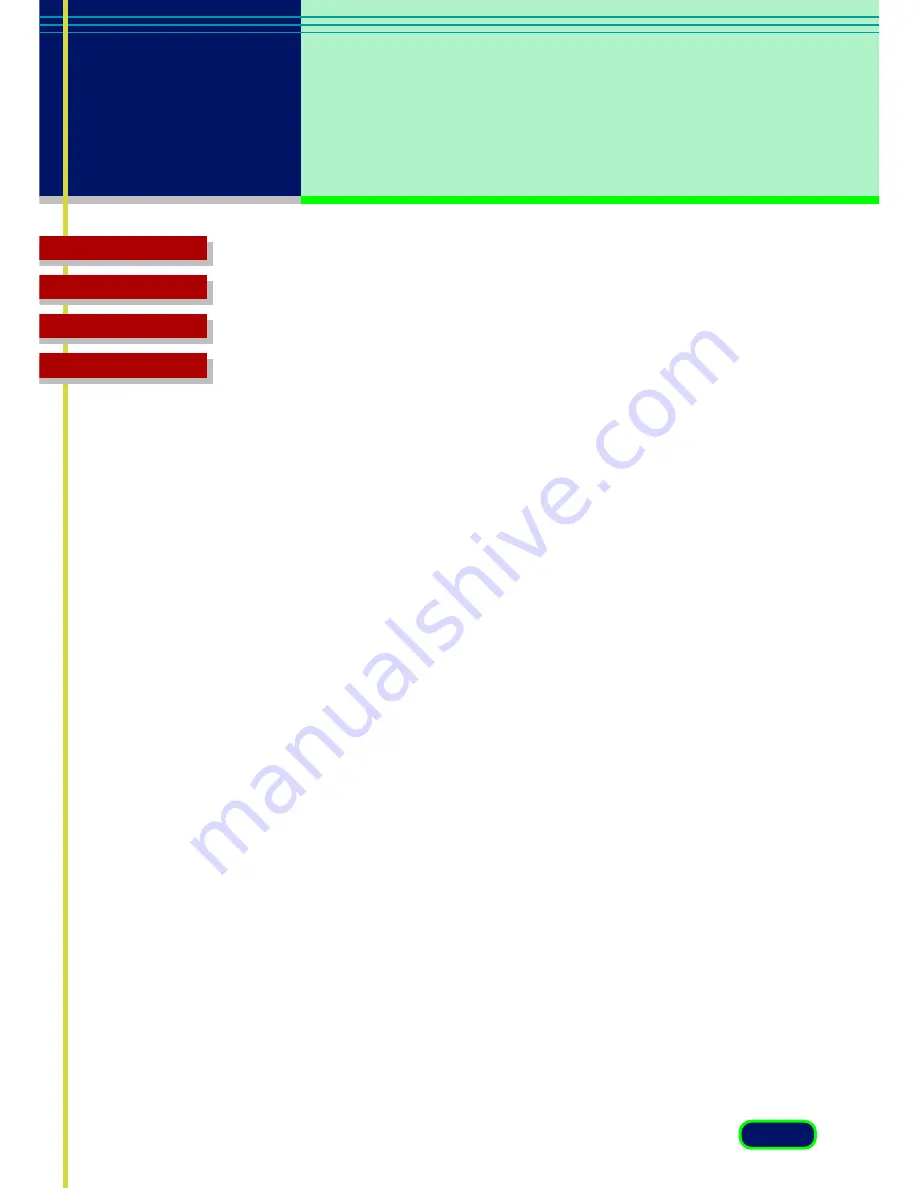
114
Index
Top Page
Glossary
Contents
Index
Simple Mode ...
21
Simple Mode button ...
22
Simple Mode Main Window ...
23
,
32
Simple Mode sheet ...
32
Size ...
35
Sliders ...
106
Special Tone Curves ...
52
Special Tone Curves buttons ...
44
Special Tone Curves Sheet ...
51
Start ScanGear CS-U ...
66
,
70
Statement ...
106
Status Area ...
27
Status Bar ...
106
T
Text Enhanced ...
107
Threshold ...
54
,
107
Title Bar ...
27
Tone Curve ...
107
Tone Sheet ...
43
,
107
Tool Bar ...
27
,
28
,
107
Troubleshooting ...
86
TWAIN ...
108
TWAIN driver ...
66
,
70
U
Underexposed ...
108
Uninstall ...
19
Units ...
42
Unsharp Mask ...
58
,
108
USB ...
108
USB port ...
12
W
White-point ...
50
,
108
Width ...
35
,
108
Width and Height ...
42
Width-Height ratio ...
108
Window Resize Corner ...
27
Windows 98 ...
8
X
X and Y Axes ...
109
Z
Zoom Tool Button ...
29
Zooming ...
109

































