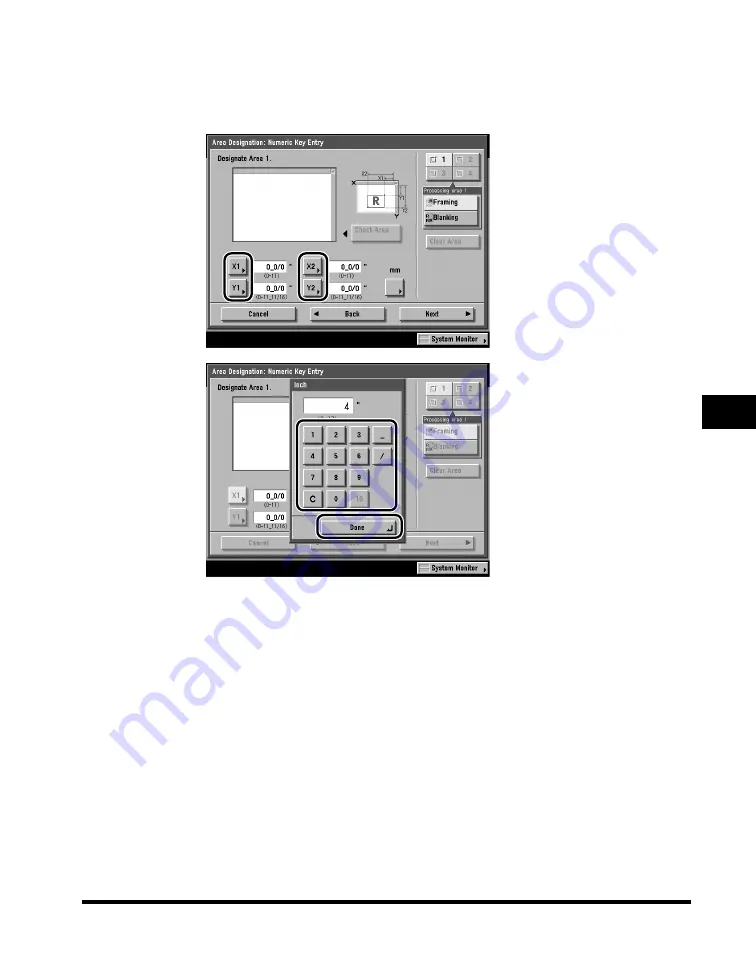
Area Designation
6-39
6
Special Cop
ying F
eatures - Image Editing
4
Press [X1], [X2], [Y1], and [Y2]
➞
enter their respective
measurements using the numeric keys on the inch entry
pop-up screen
➞
press [Done].
You can designate up to four areas.
The setting range for [X1] and [X2] is 0" to 17" (0 mm to 432 mm).
The setting range for [Y1] and [Y2] is 0" to 11 11/16" (0 mm to 297 mm).
Содержание C3220
Страница 2: ......
Страница 3: ...Color imageRUNNER C3220 C2620 Copying Guide 0 Ot...
Страница 22: ...xx...
Страница 84: ...Changing Canceling Selected Settings 1 62 1 Introduction to Copying...
Страница 86: ...2 2 2 Basic Copying Features 2 Basic Copying Features Full Color 2 92 Black 2 93...
Страница 126: ...Changing the Copy Zoom Ratio 2 42 2 Basic Copying Features 2 Press Zoom Program 3 Press XY Zoom...
Страница 130: ...Changing the Copy Zoom Ratio 2 46 2 Basic Copying Features 1 Place your originals press Copy Ratio 2 Press XY Zoom...
Страница 163: ...Two Sided Copying 2 79 2 Basic Copying Features 1 Place your originals press Two sided 2 Press 1 2 Sided...
Страница 178: ...Changing Color Modes 2 94 2 Basic Copying Features...
Страница 210: ...Image Combination 3 32 3 Special Copying Features Document Layout...
Страница 234: ...Frame Erase 4 24 4 Special Copying Features Image Adjustment...
Страница 246: ...Job Done Notice 5 12 5 Special Copying Features Scan Settings and Notifications...
Страница 324: ...Copying in a Single Color 7 28 7 Special Copying Features Color and Image Quality Adjustments...
Страница 336: ...Memory Keys 8 12 8 Memory Functions...
Страница 371: ......













































