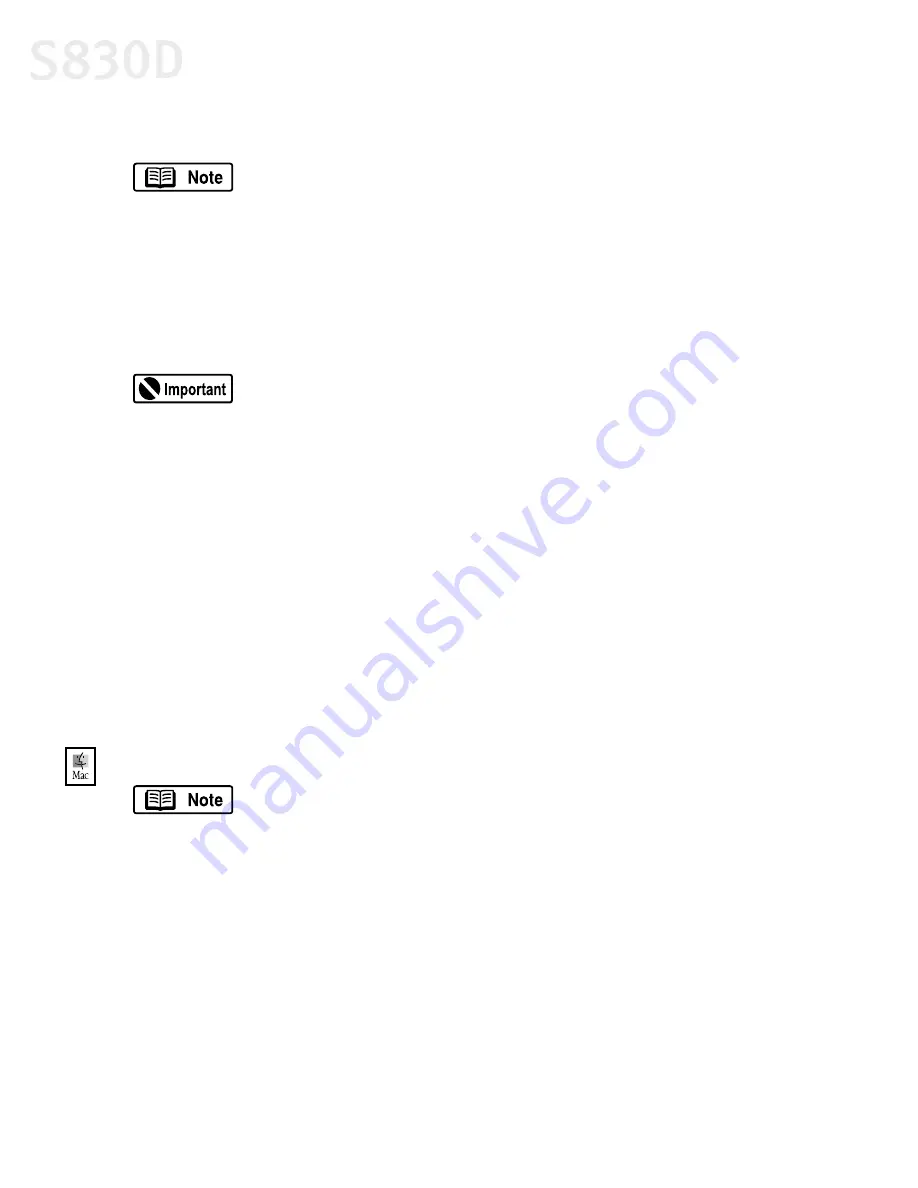
72
Appendix
4.
Read the License Agreement, then click
Yes
if you agree.
5.
When the main menu appears, make sure that the Printer Driver is selected,
then click
Install.
The printer driver will load automatically.
6.
When prompted, turn on the printer so the printer port (connection) can be
automatically detected.
7.
When the Terminate Installation dialog box appears, click
OK
.
8.
Register your product by following the on-screen instructions.
9.
Make sure Other Driver is selected, then proceed to install the Memory Card
Utility by following the on-screen instructions.
10.
Make sure Applications is selected, then proceed to install the applications by
following the on-screen instructions. This may take a few minutes.
11.
When the installation process has completed, you can view any electronic
documentation. If you do not wish to at this time, click
Exit.
12.
Click
Yes
if you are prompted to restart the computer.
To install the printer driver in Mac OS:
1.
Be sure the printer is off before continuing.
2.
Make sure the USB cable between the printer and computer is securely connected.
3.
Close any open software applications.
4.
Insert the S830D Setup Software & User’s Guide CD-ROM in the CD-ROM drive.
5.
Open the printer driver folder on the CD-ROM.
6.
Double-click the
Installer
icon.
If a message prompts you to restart Windows, remove the
CD-ROM, then click
OK
. After the computer restarts, re-insert the
CD-ROM and continue.
If your computer cannot detect a printer port, see the
troubleshooting tip for “Computer cannot detect a printer port”
on page 61.
The printer driver that came with your printer supports
Mac OS 8.6 – 9.x. For Mac OS X driver and instructions, visit our
Web site:
www.canontechsupport.com
.
S830D QSG.book Page 72 Monday, April 29, 2002 4:30 PM
Содержание BJC-S830D
Страница 1: ...S830D Photo Printer Quick Start Guide...



























