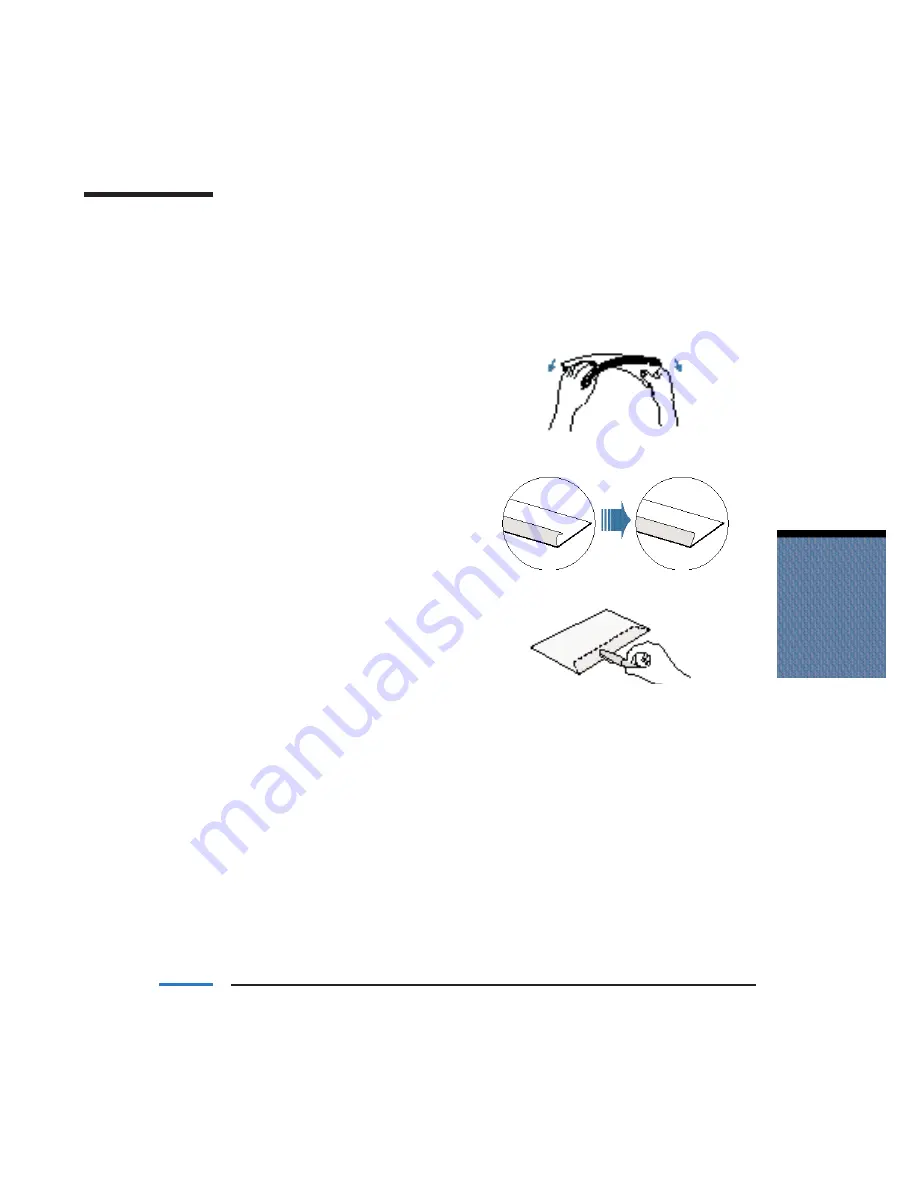
Printing on Envelopes
You can stack up to 15 envelopes in the sheet feeder or you can manually feed envelopes
one at a time.
U.S. Commercial number 10 (COM10) envelopes, and European DL envelopes are
recommended. You may be able to stack envelopes of other sizes in the sheet feeder;
however, Canon cannot guarantee consistent performance on envelope sizes other than
COM10 and DL.
The following envelopes are not recommended because they may cause jams or smears,
or may damage your printer.
■
Envelopes with windows, holes, perforations, cutouts, and double flaps.
■
Envelopes made with special coated paper or deeply embossed paper.
■
Envelopes using peel-off sealing strips.
■
Envelopes in which letters have been enclosed.
When you are ready to print on envelopes, follow these steps to stack envelopes in the
sheet feeder. (You can also manually feed envelopes one at a time.)
Paper Handling
Chapter 3
Paper Handling
3-11
PRESS DOWN
FIRMLY ON THE
EDGES OF THE
FLAP
Содержание BJC-6000 Series
Страница 3: ...iv ...
Страница 11: ...1 6 Introduction Chapter 1 ...
Страница 33: ...3 4 Paper Handling Chapter 3 ...
Страница 53: ...3 24 Paper Handling Chapter 3 ...
Страница 80: ...4 28 Maintaining the Printer Chapter 4 ...
Страница 98: ...5 18 Troubleshooting Chapter 5 ...
Страница 116: ...FCC 2 FCC Regulations ...
















































