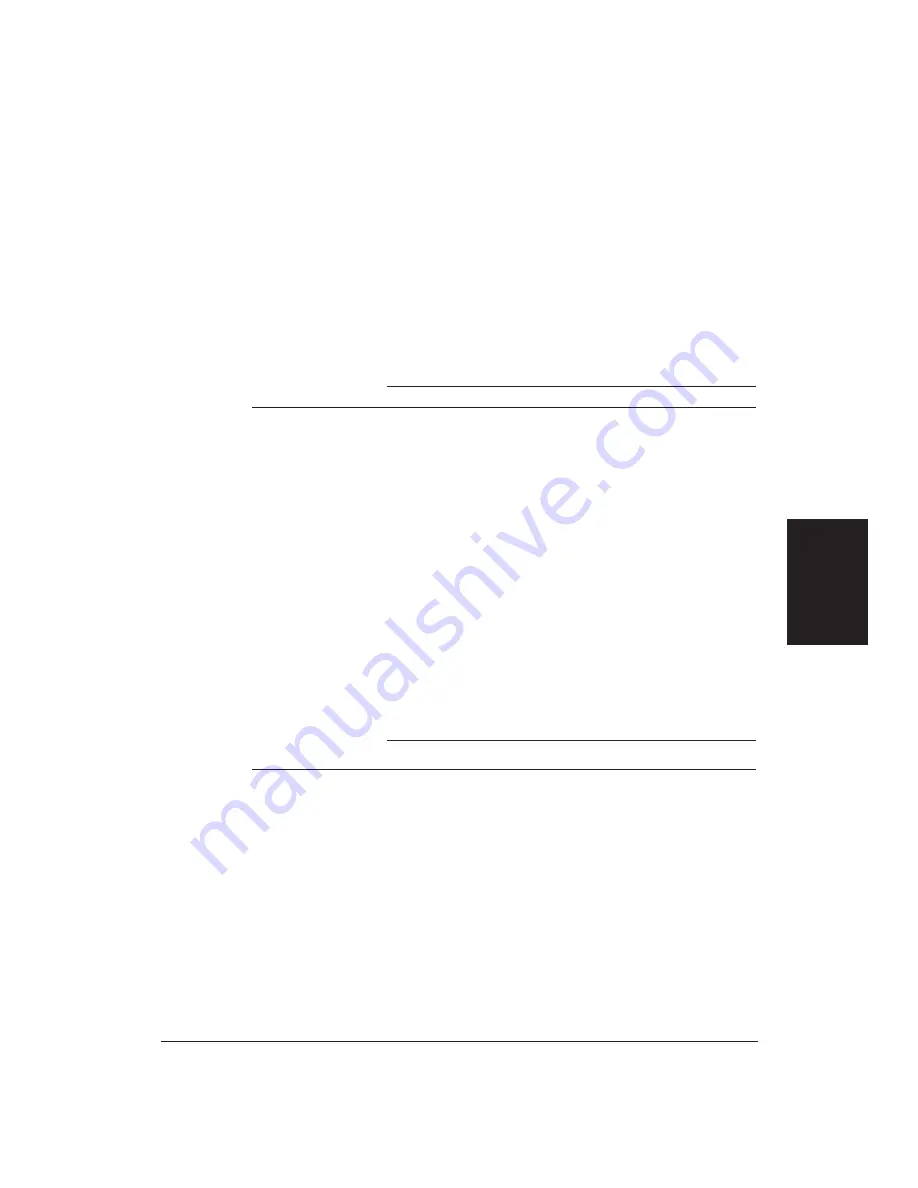
Chapter 4
Using the Printer With Your Software
61
The Control mode you select depends on the printer driver you were able
to select in your applications.
❏
If you were able to select a Canon Bubble Jet printer or the IBM
Proprinter X24E through your application program, you will want to
use the printer in BJ mode.
❏
If you were able to select an Epson LQ printer through your application
program, you will want to use the printer in Epson LQ mode.
You can also select a Control mode based on specific text features you want
to use in your document. The following table lists the typefaces and pitches
that are available in BJ mode and Epson LQ mode.
Printer control mode
Typeface
BJ mode
Epson LQ mode
Prestige
10 cpi, 12 cpi, 17 cpi, PS
10 cpi, 12 cpi, 15 cpi,
17 cpi, 20 cpi, PS
Courier
10 cpi, 12 cpi, 17 cpi, PS
10 cpi, 12 cpi, 15 cpi,
17 cpi, 20 cpi, PS
Sans Serif
10 cpi, 12 cpi, 17 cpi, PS
10 cpi, 12 cpi, 15 cpi,
17 cpi, 20 cpi, PS
Draft (available
10 cpi, 12 cpi, 17 cpi, PS
10 cpi, 12 cpi, 15 cpi,
in HS mode only)
17 cpi, 20 cpi, PS
Roman
10 cpi, 12 cpi, 17 cpi, PS
10 cpi, 12 cpi, 15 cpi,
17 cpi, 20 cpi, PS
Script
10 cpi, 12 cpi, 17 cpi, PS
10 cpi, 12 cpi, 15 cpi,
17 cpi, 20 cpi, PS
The following table lists the print styles that are available in each Control
mode.
Printer control mode
Typeface
BJ mode
Epson LQ mode
Italic
No
Yes
Emphasized
Yes (via ESC E sequence)
Yes (via ESC E sequence)
Double-high
Yes (via ESC [ @ sequence) Yes (via ESC w sequence)
Double-wide
Yes (via ESC W sequence)
Yes (via ESC W sequence)
Slashed zero
Yes (via ESC [ K sequence) No
To select the printer’s control mode, use the operator panel. Refer to
Chapter 5, Using the Operator Panel, for details.
Using the Printer
With Software
Содержание BJ-30
Страница 1: ...BJ 30 USER MANUAL Canon ...
Страница 127: ...118 Troubleshooting Chapter 7 ...
Страница 139: ...130 Customizing the Printer Chapter 8 ...
Страница 165: ...156 Application Notes Appendix B ...
Страница 171: ...162 Glossary characters ...
Страница 183: ...174 Index ...






























