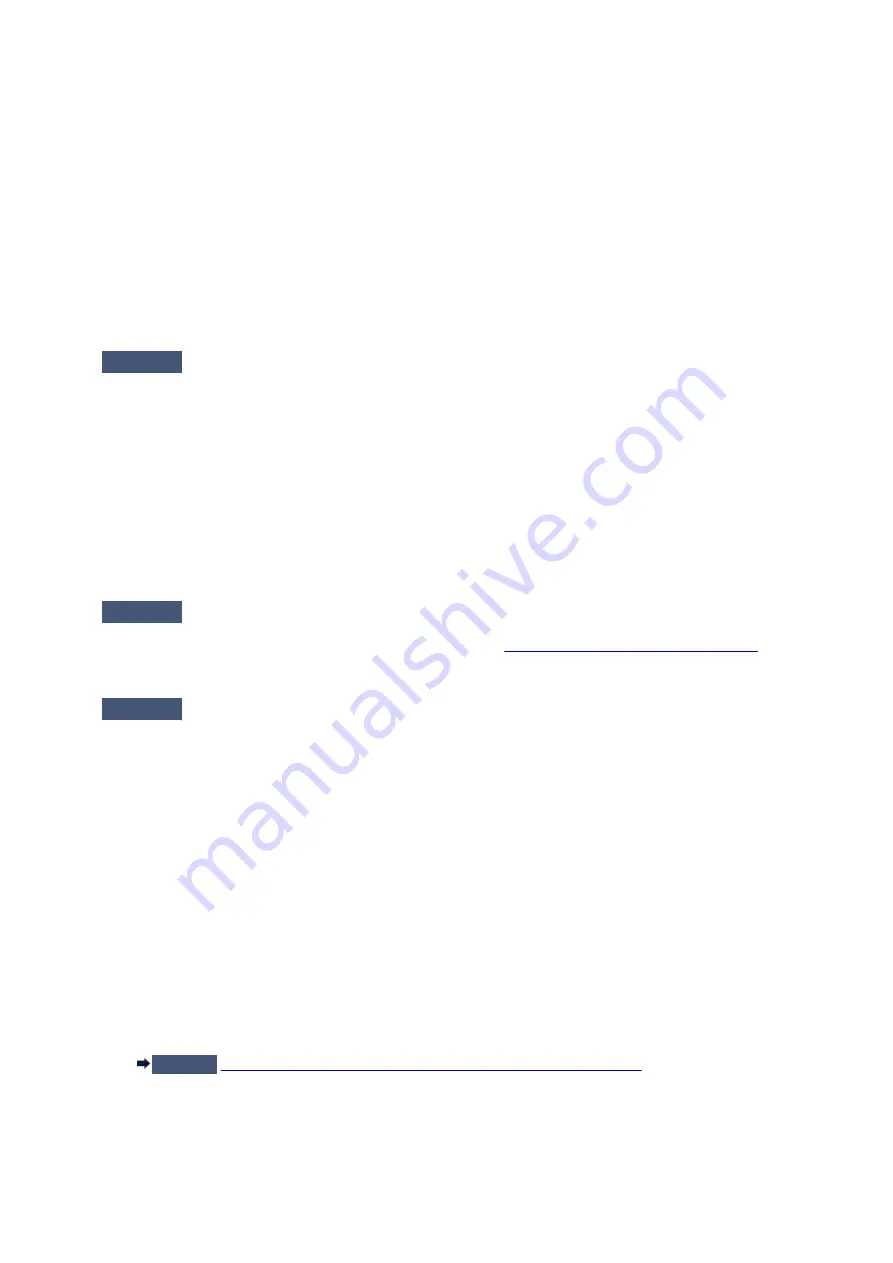
In Windows 7, Windows Vista, or Windows XP, click
Start
and select
All programs
,
Canon
Utilities
,
Canon My Printer
,
Canon My Printer
, then select
Diagnose and Repair Printer
. Follow
the on-screen instructions to set the correct printer port, then select your printer's name.
If the problem is not resolved, reinstall the printer driver with the Setup CD-ROM or install it from our
website.
• Printing does not start even though the port named "CNBJNP_xxxxxxxxxx" is selected when the
printer is used over LAN:
Launch IJ Network Tool, and select "CNBJNP_xxxxxxxxxx" as you confirmed in step 4, then
associate the port with the printer using
Associate Port
in the
Settings
menu.
If the problem is not resolved, reinstall the printer driver with the Setup CD-ROM or install it from our
website.
Check3
Make sure that the printer is connected to your computer properly.
When the printer is connected to your computer with a USB cable, make sure that the USB cable is securely
plugged in to the printer and the computer, then check the followings:
• If you are using a relay device such as a USB hub, disconnect it, connect the printer directly to the
computer, and try printing again. If printing starts normally, there is a problem with the relay device.
Consult the reseller of the relay device for details.
• There could also be a problem with the USB cable. Replace the USB cable and try printing again.
When you use the printer over LAN, make sure that the printer is connected to the network with a LAN cable
or is set up correctly.
Check4
Make sure that the printer driver is installed correctly.
Uninstall the printer driver following the procedure described in
Deleting the Unnecessary Printer Driver
, then
reinstall the printer driver with the Setup CD-ROM or reinstall it from our website.
Check5
When the printer is connected to your computer with a USB cable, check the
status of the device on your computer.
Follow the procedure below to check the status of the device.
1. Open the Device Manager on your computer as shown below.
If the
User Account Control
screen is displayed, follow the on-screen instructions.
• In Windows 8.1 or Windows 8, select
Control Panel
from the
Settings
charm on
Desktop
>
Hardware and Sound
>
Device Manager
.
• In Windows 7 or Windows Vista, click
Control Panel
,
Hardware and Sound
, then
Device Manager
.
• In Windows XP, click
Control Panel
,
Performance and Maintenance
,
System
, then click
Device
Manager
on the
Hardware
sheet.
2. Double-click
Universal Serial Bus controllers
then
USB Printing Support
.
If the
USB Printing Support Properties
screen is not displayed, make sure that the printer is correctly
connected to the computer.
Check3
Make sure that the printer is connected to your computer properly.
3. Click the
General
tab and make sure that there is no indication of a problem with the device.
If a device error is displayed, refer to Windows help to resolve the error.
526
Содержание 9491B003
Страница 66: ...66 ...
Страница 94: ...Manual Online This function displays the Online Manual 94 ...
Страница 106: ...Safety Guide Safety Precautions Regulatory and Safety Information 106 ...
Страница 112: ...Main Components and Basic Operations Main Components About the Power Supply of the Printer LCD and Operation Panel 112 ...
Страница 113: ...Main Components Front View Rear View Inside View Operation Panel 113 ...
Страница 125: ...Use the or button B to change the setting then press the OK button C 125 ...
Страница 126: ...Loading Paper Loading Paper 126 ...
Страница 145: ...Printing Area Printing Area Other Sizes than Letter Legal Envelopes Letter Legal Envelopes 145 ...
Страница 150: ...Replacing an Ink Tank Replacing an Ink Tank Checking the Ink Status 150 ...
Страница 168: ...Aligning the Print Head Position Manually from Your Computer 168 ...
Страница 179: ...Related Topic Cleaning the Print Heads from Your Computer 179 ...
Страница 183: ...If the problem is not resolved after cleaning the paper feed roller contact the service center 183 ...
Страница 187: ...Changing the Printer Settings Changing Printer Settings from Your Computer Changing the Machine Settings on the LCD 187 ...
Страница 199: ...About Quiet setting 199 ...
Страница 212: ...Information about Network Connection Useful Information about Network Connection 212 ...
Страница 259: ...5 Delete Deletes the selected IP address from the list 259 ...
Страница 301: ...Administrator Settings Sharing the Printer on a Network 301 ...
Страница 308: ...Printing Printing from a Computer Paper setting for Printing 308 ...
Страница 309: ...Printing from a Computer Printing with Application Software that You are Using Printer Driver 309 ...
Страница 326: ...Note Selecting Scaled changes the printable area of the document 326 ...
Страница 337: ...Related Topic Changing the Printer Operation Mode 337 ...
Страница 361: ...Note During Grayscale Printing inks other than black ink may be used as well 361 ...
Страница 366: ...Adjusting Intensity Adjusting Contrast 366 ...
Страница 407: ...Printing a Color Document in Monochrome Displaying the Print Results before Printing 407 ...
Страница 489: ...Problems with Printing Quality Print Results Not Satisfactory Ink Is Not Ejected 489 ...
Страница 522: ...About Errors Messages Displayed If an Error Occurs A Message Is Displayed 522 ...
Страница 551: ...1660 Cause The ink tank is not installed Action Install the ink tank 551 ...
Страница 587: ...5500 Cause Ink tank has not been properly recognized Action Contact the service center 587 ...
Страница 588: ...5501 Cause Ink tank has not been properly recognized Action Contact the service center 588 ...
Страница 589: ...5B00 Cause Printer error has occurred Action Contact the service center 589 ...
Страница 590: ...5B01 Cause Printer error has occurred Action Contact the service center 590 ...






























