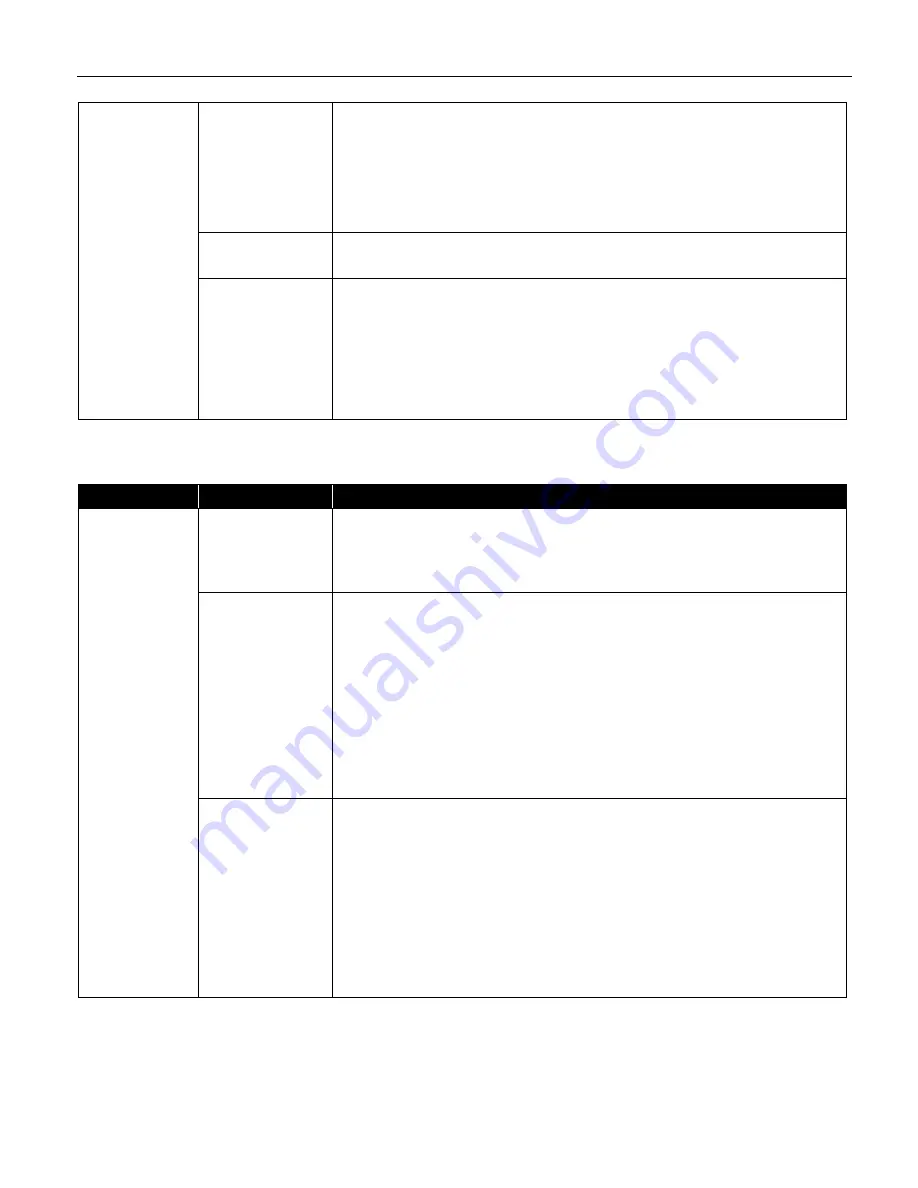
Troubleshooting
51
Paper Does Not Feed Properly
Cannot Print to
End of Job
Incorrect page size
selected
Verify that the page size setting matches the size of the paper loaded in the
printer:
- Check the Paper Size setting from within your application to ensure that it
matches the size of the paper loaded.
- Check the Page Setup
Page Setup
Page Setup
Page Setup tab in the Printer Properties dialog box (for Windows) or
the Page Setup
Page Setup
Page Setup
Page Setup dialog box (for Macintosh) to ensure that it matches the size of
the paper loaded.
Not enough free
space on hard disk
Your operating system may be out of free disk space.
Check the available space on your computer’s hard disk.
During infrared
transmission,
infrared rays were
interrupted or
another infrared
transmission unit is
operating nearby
If infrared transmission between the infrared ports of the printer and computer or
PDA is interrupted by any obstacle for ten seconds or longer during printing, the
paper on which data is being printed is ejected and the printer is reset. Remove
the obstacle and retry printing.
If another infrared transmission unit is operating nearby, printing can stop due to
interference. When printing a document through infrared transmission, do not
operate other infrared transmission units like a television remote control.
See "Printing Data through Infrared Transmission
Printing Data through Infrared Transmission
Printing Data through Infrared Transmission
Printing Data through Infrared Transmission" on page 11.
Problem
Possible Cause
Try This
Paper Does Not
Feed Properly
Inappropriate
paper type used
• Check to see if the paper you are printing on is too thick or curled.
See "Print Media to Avoid
Print Media to Avoid
Print Media to Avoid
Print Media to Avoid" on page 3.
• Check if the paper exceeds the load limit mark. If it exceeds, load less paper.
See "Load the paper.
Load the paper.
Load the paper.
Load the paper." on page 4.
Paper feed roller is
dirty
Follow the steps described below to clean the paper feed rollers.
If envelopes or post cards do not feed properly, even after correcting any paper
curl, clean the paper feed roller.
1. Ensure the printer is on and there is no paper loaded in the printer.
2. Hold the RESUME/CANCEL
RESUME/CANCEL
RESUME/CANCEL
RESUME/CANCEL button down and release after the POWER
POWER
POWER
POWER lamp
flashes three times.
The paper roller rotates as it cleans.
Repeat this cleaning operation one more time.
3. Load a sheet of plain paper in the printer.
4. Hold the RESUME/CANCEL
RESUME/CANCEL
RESUME/CANCEL
RESUME/CANCEL button down and release after the POWER
POWER
POWER
POWER lamp
flashes three times, then feed the sheet of paper.
Paper Jams
1. Gently pull the jammed paper out of the sheet feeder slot or the paper output
slot, whichever is easier.
• If the paper tears and some of it is left in the printer, turn the printer off, then
open the print head cover and remove the piece of paper. Do not touch
internal parts in the printer. If you cannot reach or remove the torn paper, do
not attempt to disassemble the printer yourself. Contact the Customer Care
Center.
• If you cannot extract the paper, turn the printer off, and then turn it back on.
The remaining paper will be ejected automatically.
2. Close the print head cover and reload the paper into the sheet feeder, then
press the RESUME/CANCEL
RESUME/CANCEL
RESUME/CANCEL
RESUME/CANCEL button on the printer.
US_i70_QSG.book Page 51 Monday, December 16, 2002 5:48 PM






























