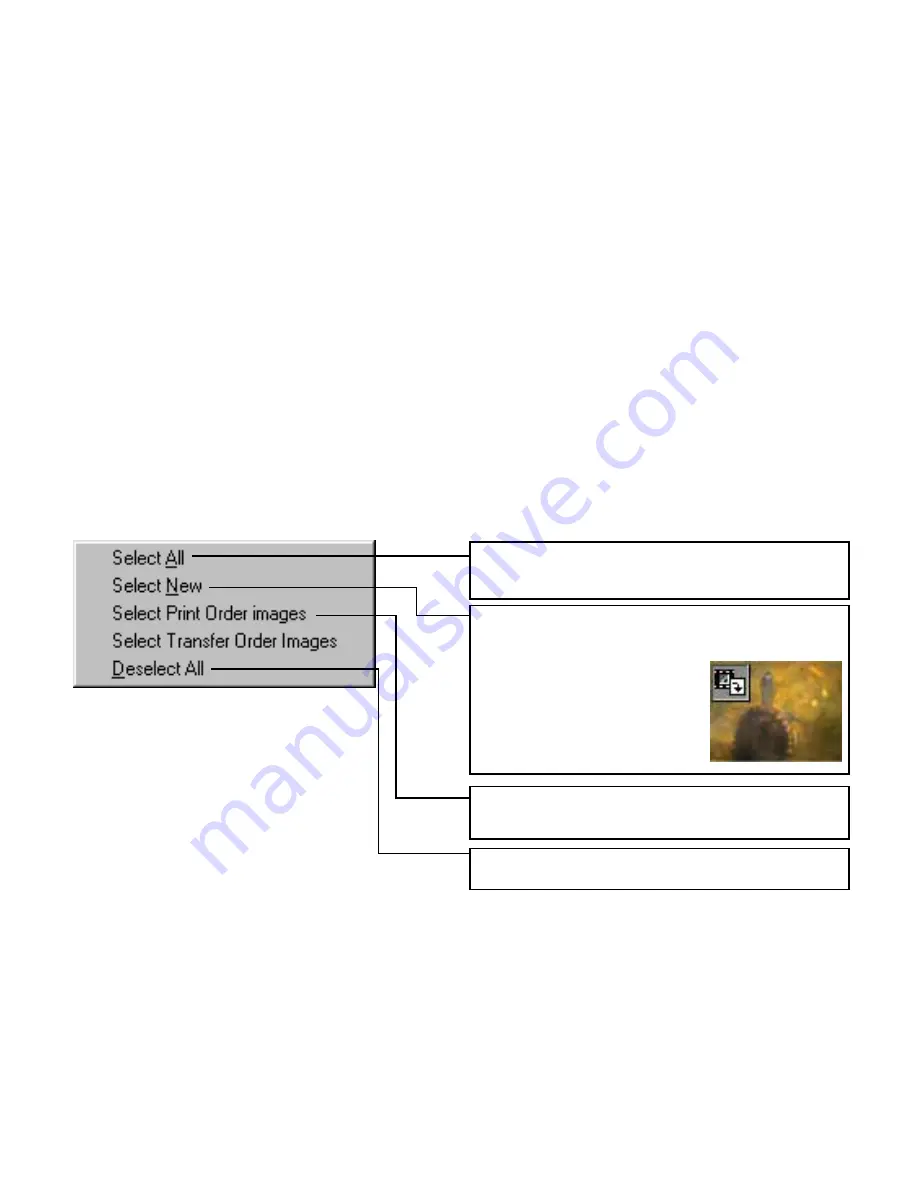
Importing Images Using the Camera Window
77
(3)
SELECT
Click the
SELECT
button to display the selection menu as shown below:
Selects all the images currently displayed in the Camera
Window.
Selects all the images in the Camera Window except
those already imported. The mark
in the top left corner of a thumbnail,
as shown in the figure, indicates
that the image has already been
imported.
Selects all the images marked for printing in the Camera
Window.
Deselects all the images in the Camera Window.
Содержание 7611A001 - S 330 Color Inkjet Printer
Страница 1: ...Photo Application Guide V2 ...
Страница 142: ...Adding Text 142 2 The option menu appears Select Change Frame from the menu The Change Text Frame dialog box appears ...
Страница 148: ...Adding Text 148 2 A pop up menu appears Select Edit Title from the menu to display the Edit Text dialog box ...
Страница 156: ...Selecting Paper 156 Selecting Paper You can select the printer and paper you want to use for printing ...
Страница 170: ...170 Index V VIEW IMAGE button 22 View Mode buttons 22 Z Zoom Mode 22 24 ZoomBrowser EX 20 ...






























