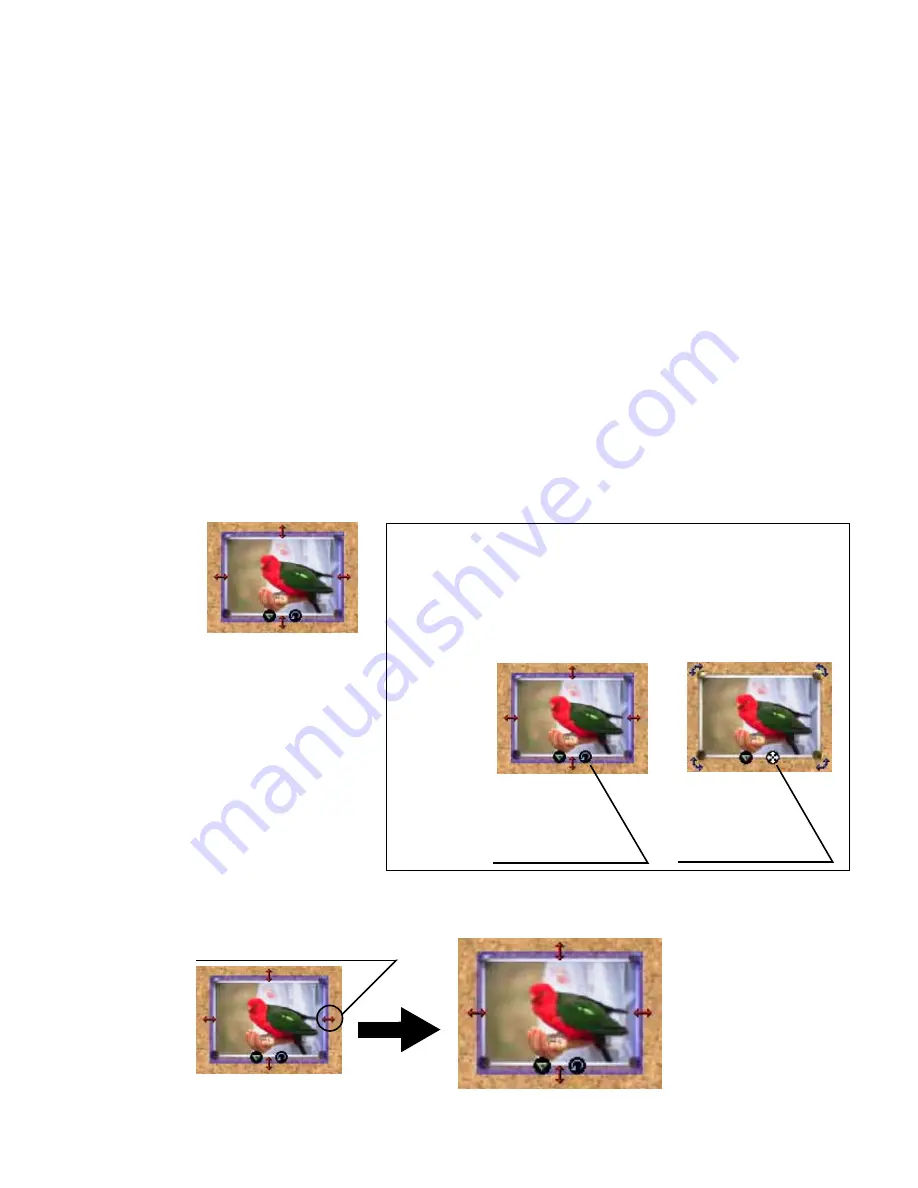
Changing Layout
132
2
Select the photo you want to resize. Ensure that the photo is in the Resize mode.
A red arrow appears on each of the four borders.
3
Put the mouse cursor over any of the red arrows and drag until the image is
enlarged or reduced to the desired size.
Resize mode and Rotate mode
If you see a red arrow on each of the four borders of a selected photo,
the photo is in the Resize mode.
If you see a blue arrow at each of the four corners of a selected photo,
the photo is in the Rotate mode.
Resize mode
Rotate mode
Click here to
select the Rotate
mode.
Click here to
select the Resize
mode.
Put the mouse cursor here and drag.
Содержание 7611A001 - S 330 Color Inkjet Printer
Страница 1: ...Photo Application Guide V2 ...
Страница 142: ...Adding Text 142 2 The option menu appears Select Change Frame from the menu The Change Text Frame dialog box appears ...
Страница 148: ...Adding Text 148 2 A pop up menu appears Select Edit Title from the menu to display the Edit Text dialog box ...
Страница 156: ...Selecting Paper 156 Selecting Paper You can select the printer and paper you want to use for printing ...
Страница 170: ...170 Index V VIEW IMAGE button 22 View Mode buttons 22 Z Zoom Mode 22 24 ZoomBrowser EX 20 ...






























