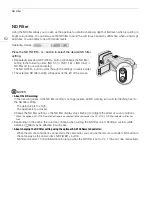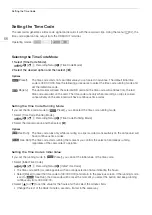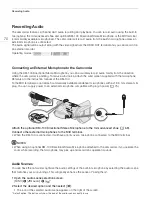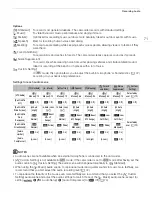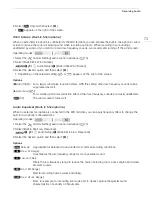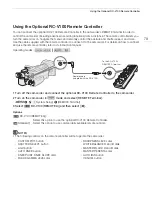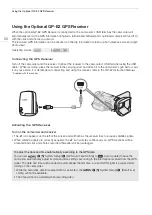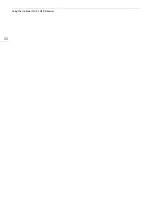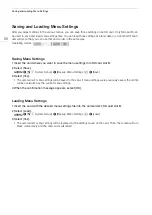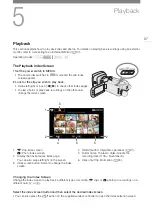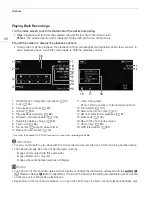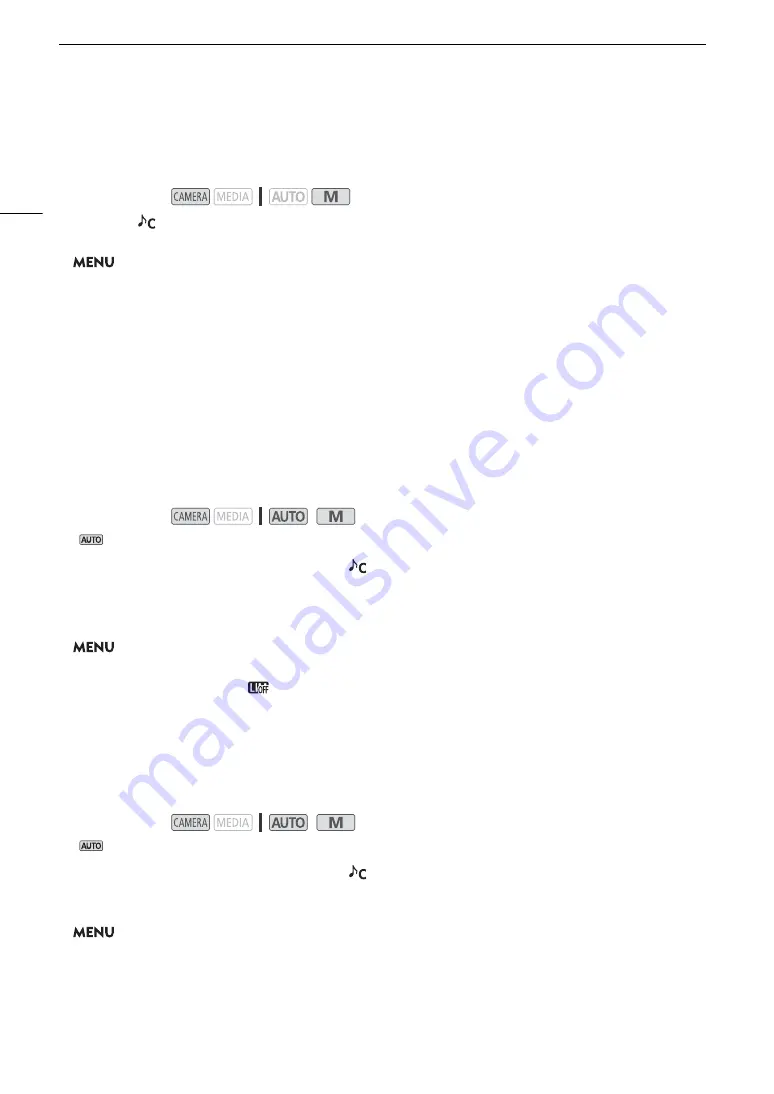
Recording Audio
74
Microphone Directionality (Built-in Microphone)
When no external microphone is connected to the MIC terminal, you can change the directionality of the built-in
microphone to have more control over how sound is recorded.
1 Select the [
Custom Setting] audio scene in advance (
A
2 Select [Built-in Mic Directionality].
>
[
C
!
Audio Setup]
>
[Built-in Mic Directionality]
3 Select the desired option and then select [
X
].
Options
Audio Limiter
The audio limiter will limit the amplitude of audio signals to prevent audio distortions when sudden, loud sounds
are picked up by the camcorder.
* In
mode only for external microphones.
1 When using the built-in microphone, select the [
Custom Setting] audio scene in advance (
A
• This step is not necessary when using an external microphone.
2 Make sure that [FUNC]
>
[
C
Audio] is set to [
ö
Manual] (
A
3 Select [Audio Limiter].
>
[
C
!
Audio Setup]
>
[Audio Limiter]
4 Select [
i
On] and then select [
X
].
• When [
j
Off] is selected,
appears on the right of the screen.
Audio Compressor
The audio compressor reduces the dynamic range between the loudest and quietest audio levels while
maintaining a clear distinction. This can make listening to the audio easier. You can select one of two levels
according to the audio recording conditions. The audio compressor can be used only when the audio limiter is
activated.
* In
mode only for external microphones.
1 When using the built-in microphone, select the [
Custom Setting] audio scene in advance (
A
• This step is not necessary when using an external microphone.
2 Select [Audio Compressor].
>
[
C
!
Audio Setup]
>
[Audio Compressor]
3 Select the desired option and then select [
X
].
Operating modes:
[
í
Monaural]:
Mono recording that emphasizes sound coming from the front of the camcorder/microphone.
[
h
Normal]:
Standard stereo recording; a middle point between the [
î
Wide] and [
í
Monaural]
settings in reach.
[
î
Wide]:
Stereo recording of ambient sound over a more extensive area that adds to the sense of
presence of movies.
Operating modes:
*
Operating modes:
*
Содержание 3670C005
Страница 1: ...4K Camcorder PUB DIE 0536 000 Instruction Manual PAL ...
Страница 4: ...4 ...
Страница 16: ...Names of Parts 16 ...
Страница 82: ...Using the Optional GP E2 GPS Receiver 82 ...
Страница 94: ...Clip and Photo Operations 94 ...
Страница 100: ...Working with Clips on a Computer 100 ...