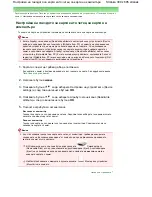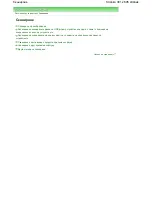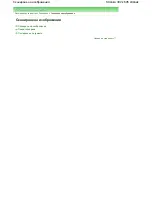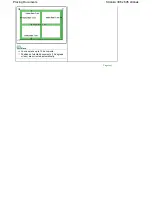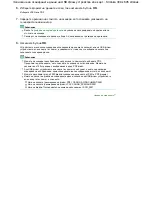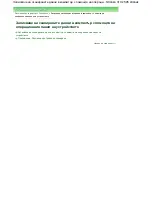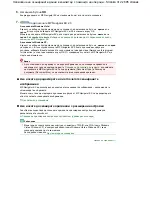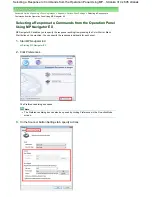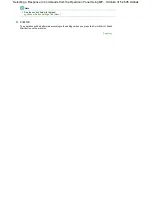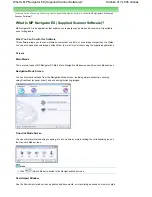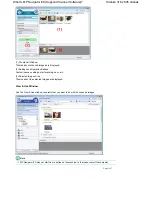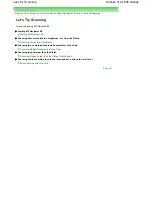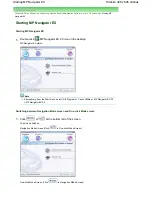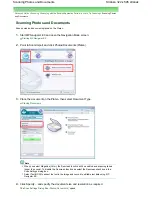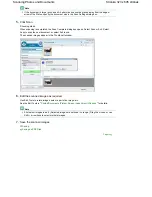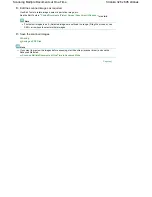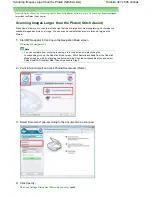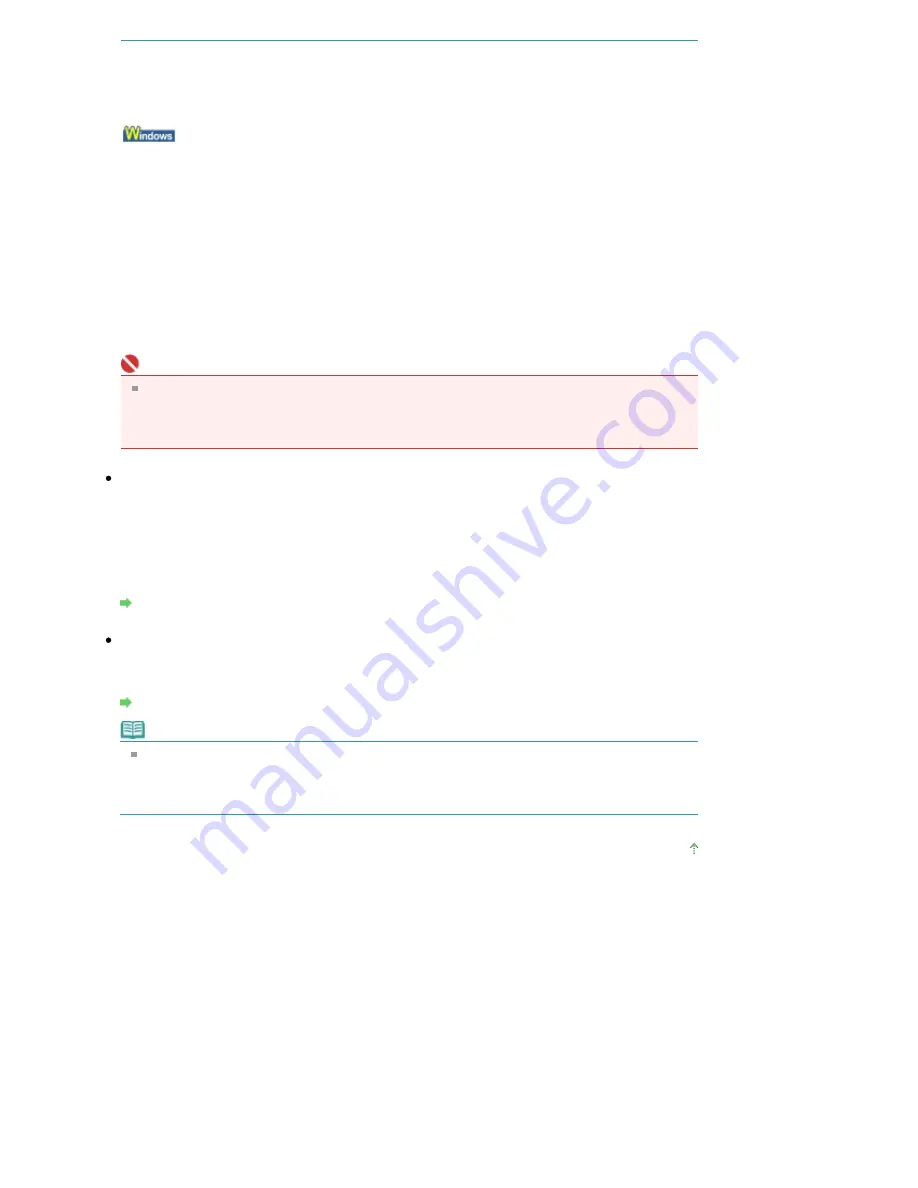
6.
Натиснете
бутона
OK
.
Конфигурираните
от
MP Navigator EX
настройки
ще
бъдат
в
сила
,
когато
сканирате
.
7.
За
да
посочите
MP Navigator EX 2.0
Ако
ползвате
Windows Vista:
Екранът
за
избор
на
програма
може
да
се
покаже
след
натискане
на
бутона
цветно
или
черно
.
В
този
случай
изберете
MP Navigator EX Ver2.0
и
кликнете
върху
OK.
Можете
да
зададете
MP Navigator EX
да
се
стартира
при
натискане
на
бутона
цветно
или
черно
.
За
подробности
вижте
Избиране
на
реакция
при
команди
от
операционния
панел
с
помощта
на
MP Navigator EX
.
Ако
ползвате
Windows XP:
Екранът
за
избор
на
програма
може
да
се
покаже
след
натискане
на
бутона
цветно
или
черно
за
първи
път
.
В
този
случай
посочете
MP Navigator EX 2.0
като
приложния
софтуер
за
ползване
,
изберете
Винаги
ползвай
тази
програма
за
това
действие
(Always use this program
for this action)
и
след
това
кликнете
върху
OK.
От
следващия
път
нататък
MP Navigator EX
ще
стартира
автоматично
.
Важно
Ако
положението
или
размерът
на
едно
изображение
не
са
сканирани
правилно
в
зависимост
от
типа
на
оригинала
,
вижте
Сканиране
на
снимки
и
документи
и
променете
настройките
в
MP Navigator EX
за
Тип
на
документа
(Document Type)
и
Размер
на
документа
(Document Size),
за
да
съответстват
на
сканирания
оригинал
.
Ако
искате
да
редактирате
или
отпечатате
сканираните
изображения
MP Navigator EX
ви
позволява
да
редактирате
сканираните
изображения
–
например
да
ги
оптимизирате
и
обрязвате
.
Можете
също
така
да
стартирате
приложния
софтуер
от
MP Navigator EX,
за
да
редактирате
или
отпечатвате
сканираните
изображения
.
Да
опитаме
да
сканираме
Ако
искате
да
сканирате
оригинали
с
разширени
настройки
ScanGear
ви
позволява
да
сканирате
оригинали
с
разширени
настройки
,
например
за
разделителната
способност
.
Сканиране
с
разширени
настройки
със
ScanGear (
драйвера
на
скенера
)
Забележка
Можете
да
ползвате
приложен
софтуер
,
съвместим
с
TWAIN-
или
WIA- (
само
Windows
Vista
и
Windows XP),
и
контролния
панел
(
само
Windows Vista
и
Windows XP),
за
да
сканирате
оригинали
с
тази
машина
.
За
подробности
вижте
Други
методи
за
сканиране
.
Начало
на
страницата
Stránka 312 z 695 stránek
Записване
на
сканираните
данни
в
компютър
с
помощта
на
операци
...
Содержание 2918B002
Страница 25: ...Начало на страницата Stránka 25 z 695 stránek Копиране на документи ...
Страница 61: ...Печатане на документи Macintosh Начало на страницата Stránka 61 z 695 stránek Зареждане на хартия ...
Страница 64: ...Начало на страницата Stránka 64 z 695 stránek Зареждане на пликове ...
Страница 67: ...Начало на страницата Stránka 67 z 695 stránek Зареждане на оригинали ...
Страница 73: ...Начало на страницата Stránka 73 z 695 stránek Преглеждане на графиката за проверка на дюзите ...
Страница 85: ...Начало на страницата Stránka 85 z 695 stránek Процедура за смяна ...
Страница 96: ...Начало на страницата Stránka 96 z 695 stránek Съвети за ползване на машината ...
Страница 105: ...За менюто с решения Stránka 105 z 695 stránek MP480 series Разширено ръководство ...
Страница 115: ...Начало на страницата Stránka 115 z 695 stránek Регистриране на теми в Моето ръководство ...
Страница 134: ...Page top Stránka 134 z 695 stránek Selecting a Photo ...
Страница 136: ...Page top Stránka 136 z 695 stránek Editing ...
Страница 138: ...Page top Stránka 138 z 695 stránek Printing ...
Страница 210: ...Page top Stránka 210 z 695 stránek Attaching Comments to Photos ...
Страница 214: ...See Help for details on each dialog box Page top Stránka 214 z 695 stránek Setting Holidays ...
Страница 250: ...Page top Stránka 250 z 695 stránek Setting Paper Dimensions Custom Size ...
Страница 263: ...Page top Stránka 263 z 695 stránek Printing with ICC Profiles ...
Страница 350: ...Printing Photos Sending via E mail Editing Files Page top Stránka 350 z 695 stránek Saving ...
Страница 432: ...installed Page top Stránka 432 z 695 stránek Custom Dialog Box ...
Страница 561: ...Page top Stránka 561 z 695 stránek Printing with Computers ...
Страница 617: ...Начало на страницата Stránka 617 z 695 stránek Цветовете са неравномерни или имат ивици ...