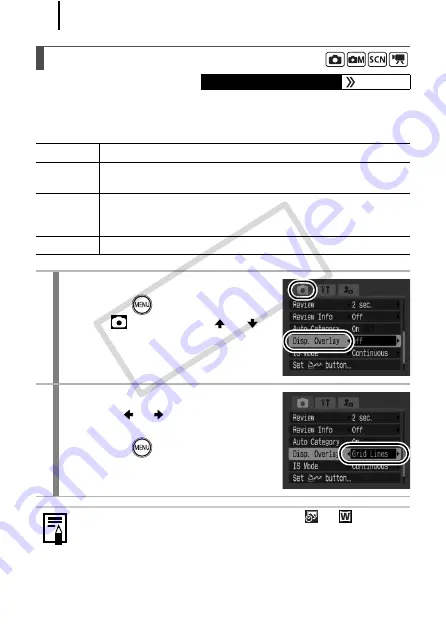
114
You can display vertical and horizontal grid lines, a 3:2 print area
guide, or both on the LCD monitor while shooting to help check the
position of your subject.
Setting the Display Overlays
Available Shooting Modes
Off
–
Grid Lines Displays grid lines to divide the screen into 9 parts. Helps
confirm the vertical and horizontal positioning of the subject.
3:2 Guide
Helps confirm the print area for L-size or postcard size in 3:2
aspect ratio*. Areas outside the printable area are grayed out.
* Images are still recorded at the standard aspect ratio of 4:3.
Both
Displays both the grid lines and the 3:2 guide simultaneously.
1
Select [Disp. Overlay].
1.
Press the
button.
2.
In the
menu, use the
or
button to select [Disp. Overlay].
2
Make settings.
1.
Use the
or
button to select the
option.
2.
Press the
button.
z
Only grid lines can be configured for the
or
mode.
z
The grid lines and 3:2 guide will not be recorded in the
image.
CO
PY
Содержание 2566B001
Страница 40: ...38 COPY ...
Страница 41: ...39 Learning More COPY ...
Страница 233: ...231 MEMO COPY ...
Страница 234: ...232 MEMO COPY ...
Страница 235: ...233 MEMO COPY ...
Страница 236: ...234 MEMO COPY ...
Страница 241: ...Functions Available in Each Shooting Mode 239 2 4 5 COPY ...
Страница 243: ...Functions Available in Each Shooting Mode 241 7 7 8 COPY ...






























