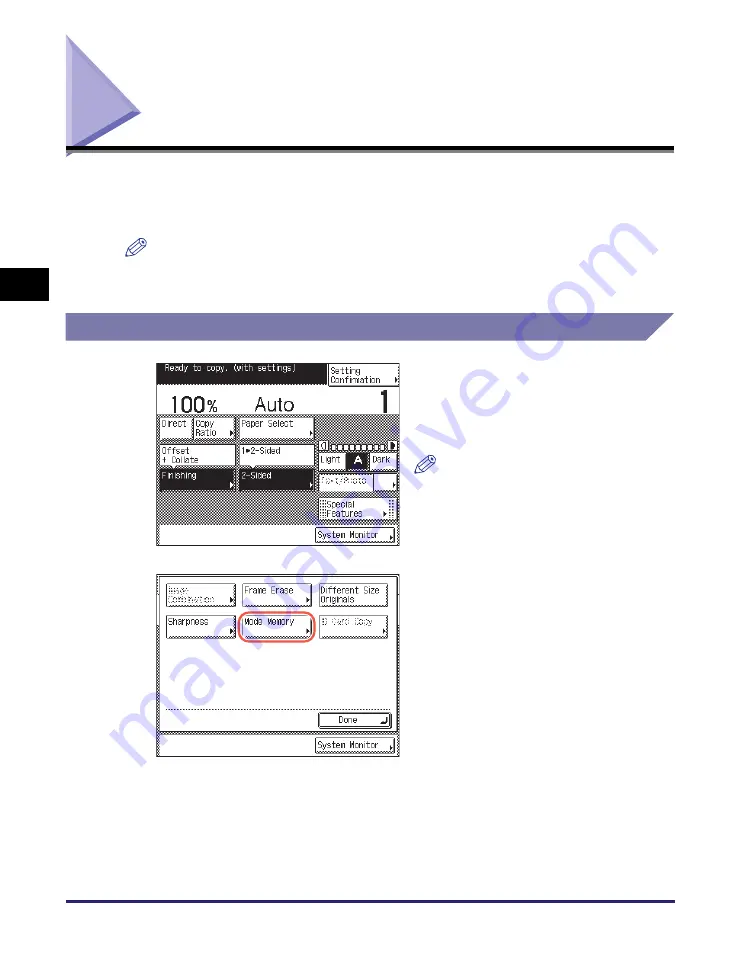
Frequently Used Settings (Mode Memory)
3-26
Ad
v
anced
Co
p
y
ing
F
e
at
ur
es
3
Frequently Used Settings (Mode Memory)
You can store setting combinations of copy modes in the four memory keys. These
keys can be named for increased convenience. This function is useful for storing
frequently used copy settings.
NOTE
The copy settings stored in memory keys are not erased when the main power is
turned OFF.
Registering Mode Memory
1
Specify the copy settings that
you want to store on the top
screen and/or the Special
Features screen.
NOTE
In the example on the left, the
Finishing and 2-Sided modes are
specified.
2
Press [Special Features]
➞
[Mode Memory].
Содержание 1750
Страница 2: ...imageRUNNER 1750iF 1750 1740iF 1740 1730iF 1730 Copying Guide...
Страница 11: ...x...
Страница 87: ...Frequently Used Settings Mode Memory 3 32 Advanced Copying Features 3...
Страница 95: ...Customizing the Copy Settings 4 8 Customizing Settings 4...
Страница 104: ...Index 5 9 Appendix 5 Z Zoom by Percentage 2 15...
Страница 105: ...Index 5 10 Appendix 5...
















































