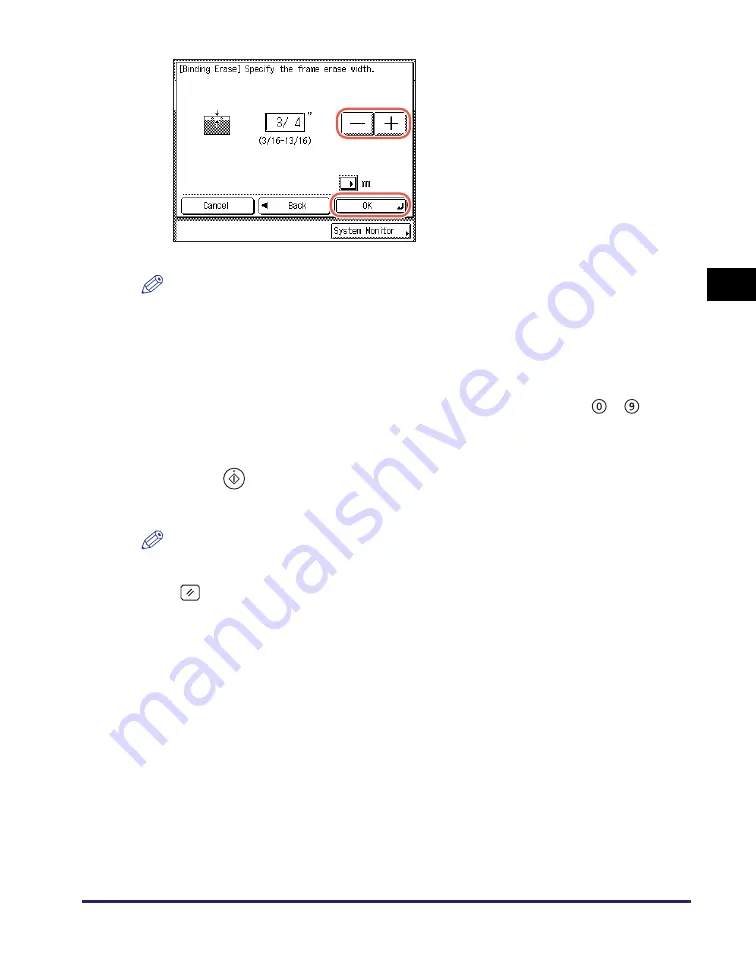
Erasing Shadows/Frame Lines (Frame Erase)
3-19
Ad
v
anced
Co
p
y
ing
F
e
at
ur
es
3
NOTE
•
The default setting is '3/4" (18 mm)'. You can adjust the frame erase width to between
3/16" and 13/16" (3 mm and 20 mm).
•
To enter values in millimeters, press [mm]. (See Chapter 3, "Configuring the Machine's
Basic Settings," in the
5
Enter the desired copy quantity (from 1 to 999) using
-
(numeric keys).
6
Press
(Start).
Copying starts.
NOTE
•
To cancel this setting, press [Special Features]
➞
[Frame Erase]
➞
[Cancel].
•
To cancel all settings and return the machine to the Standard Settings, press
(Reset).
4
Press [-] or [+] to set the frame
erase width
➞
press [OK]
➞
[Done].
The display returns to the top screen.
Содержание 1750
Страница 2: ...imageRUNNER 1750iF 1750 1740iF 1740 1730iF 1730 Copying Guide...
Страница 11: ...x...
Страница 87: ...Frequently Used Settings Mode Memory 3 32 Advanced Copying Features 3...
Страница 95: ...Customizing the Copy Settings 4 8 Customizing Settings 4...
Страница 104: ...Index 5 9 Appendix 5 Z Zoom by Percentage 2 15...
Страница 105: ...Index 5 10 Appendix 5...






























