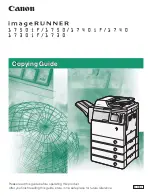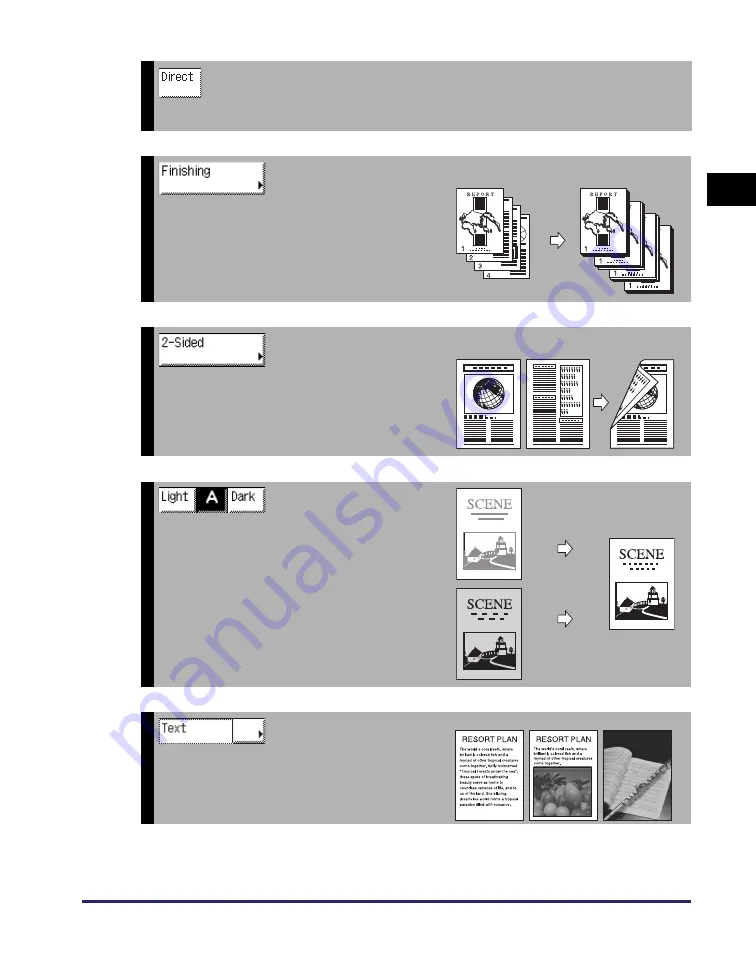
Overview of Copying Features
1-3
In
tr
od
u
c
tio
n
to
Co
p
y
Fun
c
ti
on
1
➞
See "Enlarging/Reducing Images," on p. 2-14.
Press to make copies in the same size as your original.
➞
[Collate] Is Selected
Press to select the Collate, Group, or Staple mode.
➞
[1 to 2-Sided] Is Selected
Press to make 1
to
2-Sided, 2
to
2-Sided, or 2 to 1-Sided
copies.
➞
Press to automatically set or manually adjust the copy density.
➞
Press to make copies according to the type of original ([Text],
[Text/Photo], or [Photo]).
Text
Text/Photo
Photo
Содержание 1750
Страница 2: ...imageRUNNER 1750iF 1750 1740iF 1740 1730iF 1730 Copying Guide...
Страница 11: ...x...
Страница 87: ...Frequently Used Settings Mode Memory 3 32 Advanced Copying Features 3...
Страница 95: ...Customizing the Copy Settings 4 8 Customizing Settings 4...
Страница 104: ...Index 5 9 Appendix 5 Z Zoom by Percentage 2 15...
Страница 105: ...Index 5 10 Appendix 5...