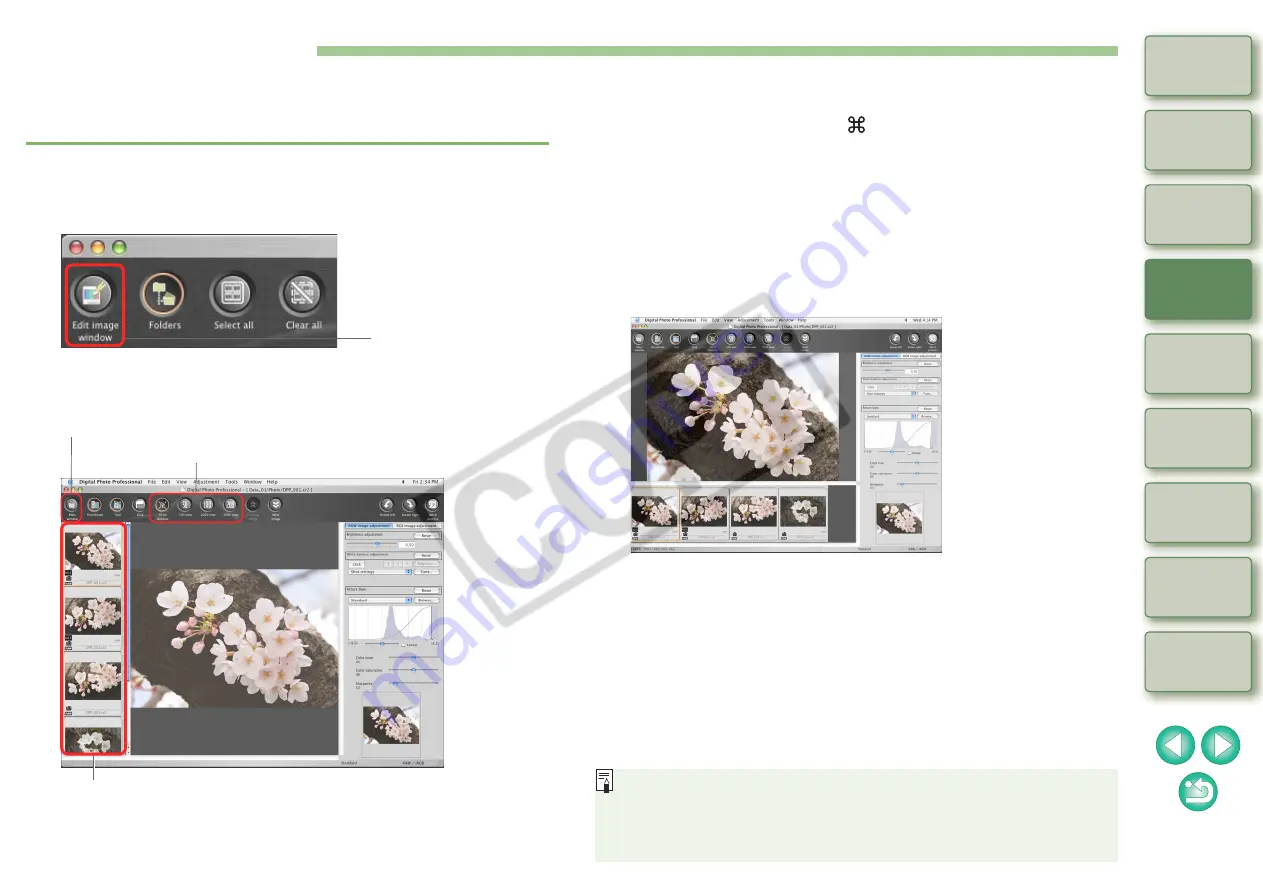
25
Editing Efficiently
The thumbnail display and the edit window are combined and images can
be edited efficiently while quickly switching between images to be edited.
Images to be edited are selected beforehand in the main window.
1
In the main window, select the images you want to edit.
2
Switch to the edit image window.
¿
The main window switches to the edit image window.
3
Edit in the edit image window.
¿
It may take time for the image to redraw itself.
Click
Click to switch back to the main window.
Change the size.
Edit image window
Select the image to be edited.
O
The tool palette has the same content as the edit window.
O
To revert to the condition before the last operation performed on
the tool palette, press the <
> + <Z> keys.
O
Double-click on the position you want to enlarge and the image is
displayed enlarged at [100% view] (actual pixel size). Double-
click again to return to the full view ([Fit to window]).
O
When you have displayed an enlarged image, you can change
the display position by dragging the image.
O
If you want to arrange sideways the thumbnail display position as
shown below, select the [View] menu
`
[Change thumbnail
position].
O
Double-click on the image in [50% view], [100% view] or [200%
view] to change to the full view ([Fit to window]).
O
You can change the way the tool palette is displayed
O
For a list of edit image window functions, refer to
.






























