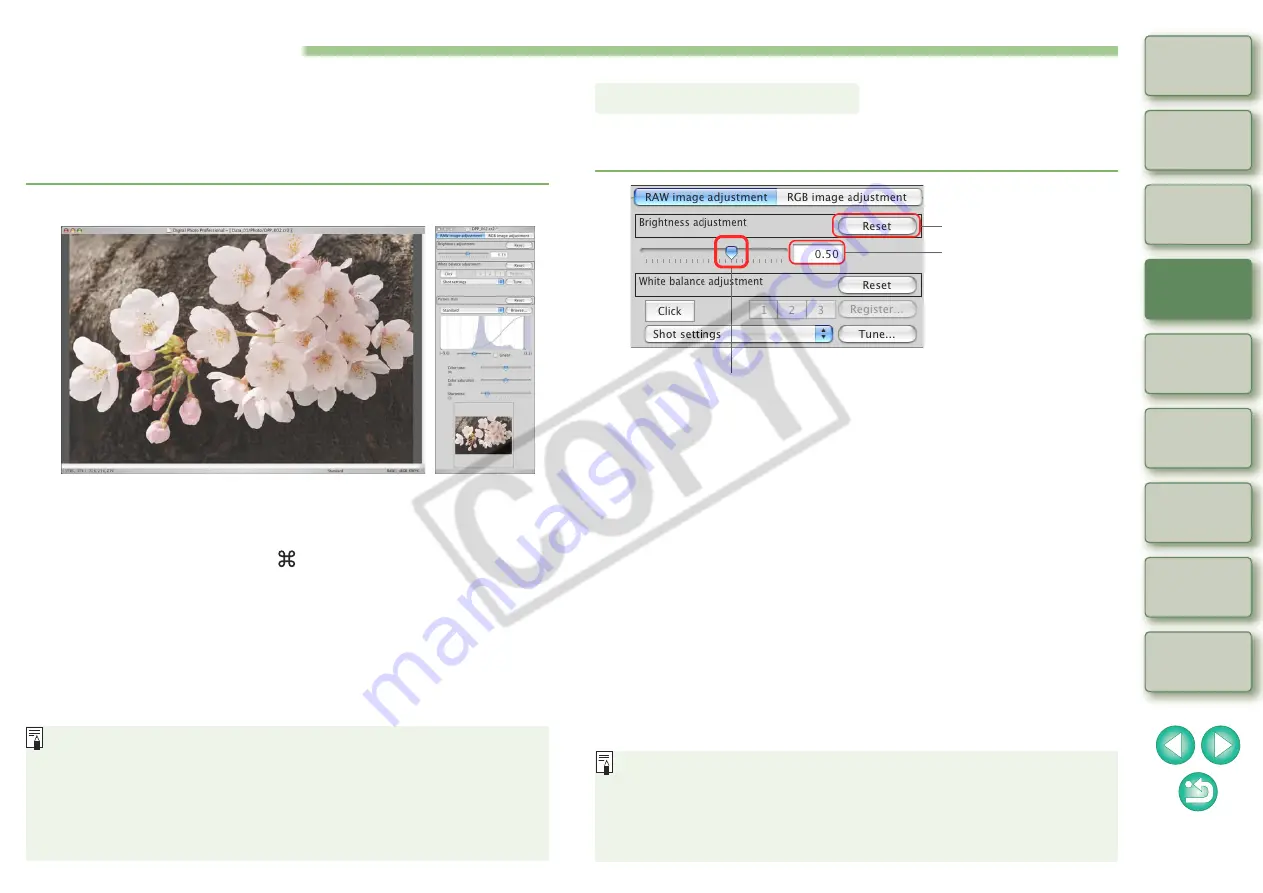
18
Editing an Image
Below is described how to adjust an image using the tool palette in the
edit window.
You can easily restore an image to its original condition with the [Reset]
button even if you have made the wrong adjustment or setting. Try out
the various adjustments.
¿
The image is adjusted in real time according to adjustments
performed with the tool palette.
O
To revert to the condition before the last operation performed on
the tool palette, press the <
> + <Z> keys.
Edit window
Tool palette
O
You can rotate an image in the [Adjustment] menu.
O
To display multiple edit windows, perform the operation to display
the edit window
several times.
O
You can change the way the tool palette is displayed
O
For a list of edit window functions, refer to
.
O
For a list of tool palette functions, refer to
Brightness of an image can be adjusted. Move the slider to the right to
make an image brighter and to the left to make an image darker.
Adjusting Brightness
Reverts the image to
the original settings.
Enter a numerical
value.
Drag the slider left or right.
O
The adjustment range is –2.0 to +2.0 (in 0.01-stop increments
when entering a value).
O
In the main window, you can also adjust brightness in the
[Brightness adjustment] dialog box which appears when you click
the [Brightness (RAW)] button
in the toolbar.






























