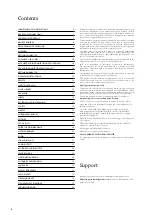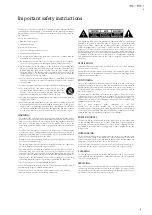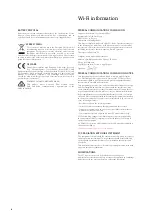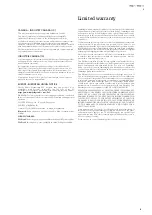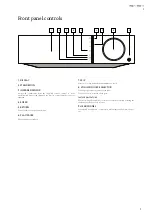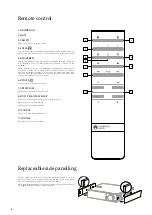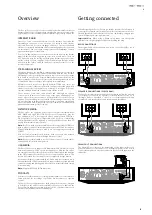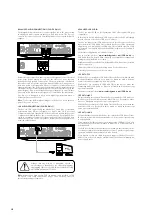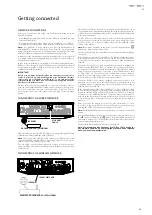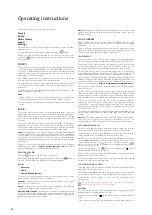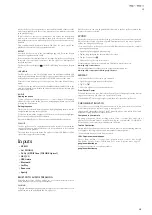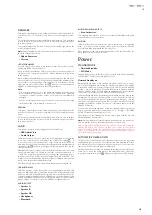15
15
/
FIRMWARE
This menu item displays some hardware/software version numbers for
your Evo 75/Evo 150. Turn the rotary dial to scroll through the various
items.
The Service Pack is the currently loaded firmware software. It’s a good idea
to note this down if you need to contact our technical support people as
they may request it.
The Serial Number and Product Code are not normally required by the
technical support team.
Note:
This Serial Number is not the same as the physical serial number on
the back of the product itself.
»
Update firmware
»
Version
UPDATE FIRMWARE
Use this option to download new firmware for the Evo 75/Evo 150 from
Cambridge Audio over the Internet.
If you select this item the Evo 75/Evo 150 will contact our server and see if
a newer version of software is available (‘Update firmware’ will be shown
in the display).
If new software is found the Evo 75/Evo 150 will prompt you and ask if you
want to download it or not. It is a good idea to update the firmware from
time to time to take advantage of any bug fixes or new features. At this
stage, you can press the Evo 75/Evo 150’s
button to cancel the firmware
upgrade. A Firmware upgrade may take several minutes.
Note:
– It is very important that once the Firmware upgrade has started you
do not switch off the power to the Evo 75/Evo 150 until the operation
is complete otherwise the Evo 75/Evo 150 may become permanently
damaged.
– Also do not interrupt the network or internet connection by removing
the Ethernet lead or switching off your router etc.
VERSION
This menu item displays some hardware/software version numbers for
your Evo 75/Evo 150. Turn the rotary dial to scroll through the various
items.
The Service Pack is the currently loaded firmware software. It’s a good idea
to note this down if you need to contact our technical support people as
they may request it.
AUDIO
This menu contains a setup configuration as shown below.
»
USB Audio Class
»
Audio Output
Whenever the Evo 75/Evo 150 is showing its ‘Now playing’ screen turning
the rotary controller knob will adjust the volume. Pressing
. to
access the menu system allows the use of the rotary controller for menu
browsing. If you are in a menu and need to adjust the volume immediately
simply press the
button to go straight to ‘Now playing’ and then use the
rotary controller.
Maximum volume is shown as "0dB" on the display. Reductions in volume
away from maximum are shown in the form of negative numbers i.e.
"-12dB". The larger the negative number, the larger the signal reduction so
the quieter it will be. A muted or silent output is shown as "MUTE". The
volume screen is shown briefly when the volume is changed, after which it
times-out to the previously displayed screen.
The last used volume setting is memorised when the unit powered off.
USB AUDIO CLASS
USB Class options enable Evo 75/Evo 150 compatibility with both USB
Audio 1.0 and USB Audio 2.0 interface formats. The default setting is USB
Audio 1.0 which will work driverlessly with most operating systems for
16-24 bit content at 32-96kHz. Note USB Audio 2.0 requires a driver to be
loaded for Windows. Without this selecting USB Audio 2.0 will normally
give no output. See earlier section on USB Audio for advanced users.
AUDIO OUTPUT
»
Speaker A
»
Speaker B
»
Speaker AB
»
Headphones
»
Bluetooth
BLUETOOTH AUDIO OUTPUT
»
Scan for devices.
Selecting this allows the Evo 75/Evo 150 to output wireless Bluetooth audio
to most bluetooth receive devices.
PAIRING
follow your Bluetooth speaker/receive devices instruction to start pairing
mode. your device's name come up on Evo 75/Evo 150's Bluetooth device
list, select it will be paired with the Evo 75/Evo 150.
Note: Your device can only be paired and connected to the Evo 75/Evo 150
while the Bluetooth output is selected.
Power
STANDBY MODE
»
Network Standby
»
ECO Mode
Standby mode options enable Evo 75/Evo 150 with both Network Standby
and ECO Mode. The default setting is ECO mode.
Network Standby on
Network Standby mode, when enabled, allows Evo 75/Evo 150 to enter a
lower power suspended state using the Standby/On button. The display
is turned off and many of the internal processes and circuits are disabled
to reduce power consumption. However the difference between Network
Standby and ECO mode is that in Network Standby mode, power remains
connected to the main controller, Ethernet and Wi-Fi sections.
In Network Standby mode, networking functionality remains alive in the
background. This means that Evo 75/Evo 150 can be quickly woken up
out of the suspended state into an operational state using not only the
front panel, the infra-red remote and the control bus, but also the iOS app
running on the iPhone or iPad. This is not possible when the unit is in full
Standby ECO mode.
To enable Network Standby mode using the Standby/On button, it must
first be activated within the setup menus. Go to "Settings -> STANDBY
MODE -> Network Standby" and set to "On".
Short presses of the Standby/On button then toggle between On and
Network Standby mode modes.
Note:
after putting the unit into Network Standby mode, you will not be
able to wake the unit into full On mode until 5 seconds have d.
Full low power (ECO MODE) standby can still be activated by keeping the
Standby/On button pressed for more than two seconds. A subsequent
press of Standby/On turns the unit fully on, but remember that this can’t
be done over the network (i.e. from the iOS app) and that it takes longer to
reach the full operational state.
AUTOMATIC POWER DOWN
The Evo 75/Evo 150 will switch itself off after 15 minutes if it is not playing
anything and there has been no user interaction with it during this time.
As a default this is set to 15 minutes, but you can increase or decrease this
time, or turn this feature off altogether if desired.
The Auto Power Down setting can be found in Settings > Automatic Power-
down. There, using the rotary dial you can adjust APD from OFF to 2hr,
in 5 minute increments. press
button to accept the new APD setting.
Содержание Evo 75
Страница 1: ...ALL IN ONE PLAYER Evo 75 Evo 150...